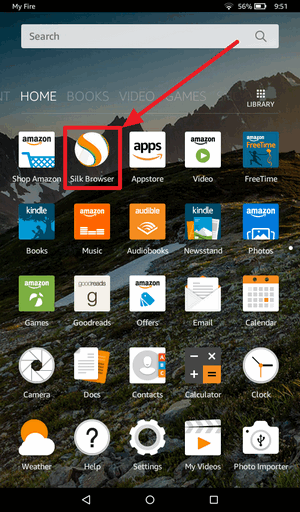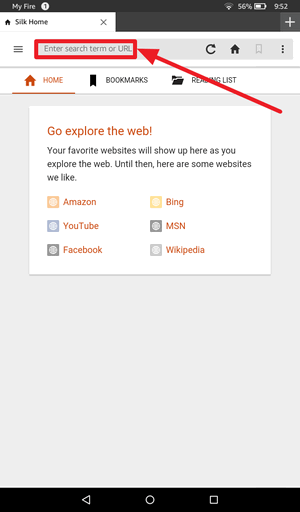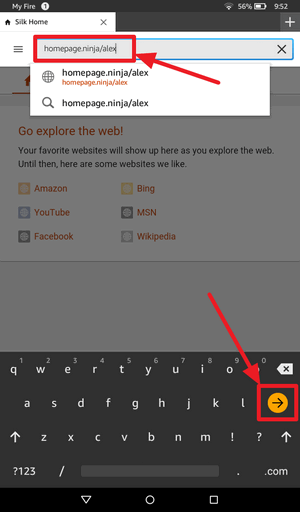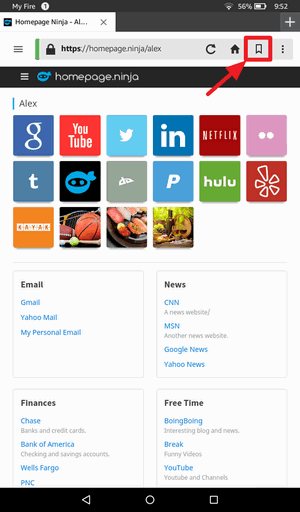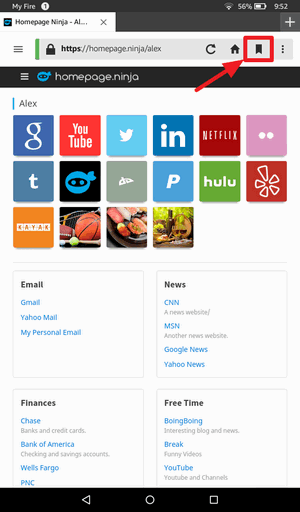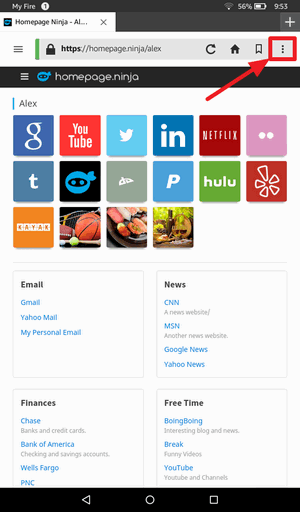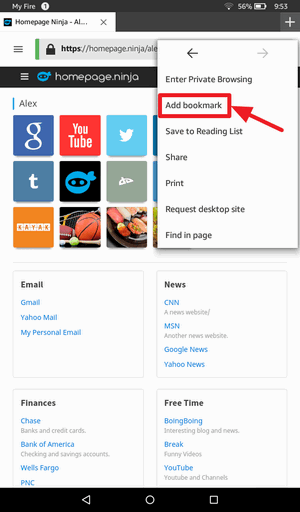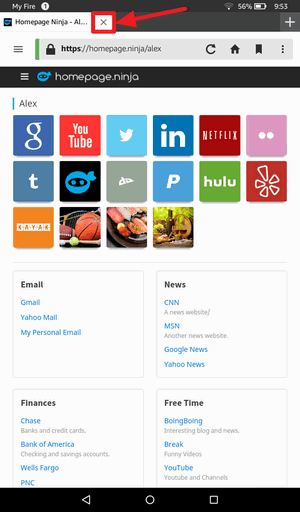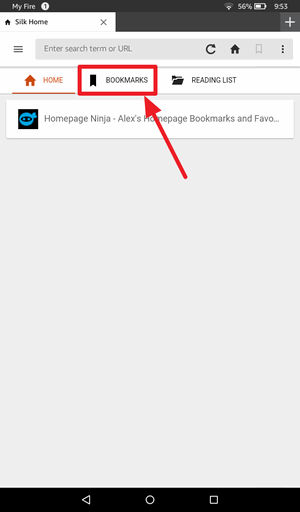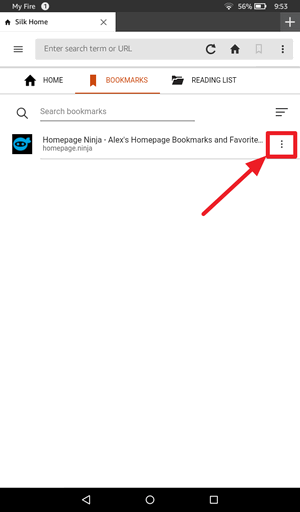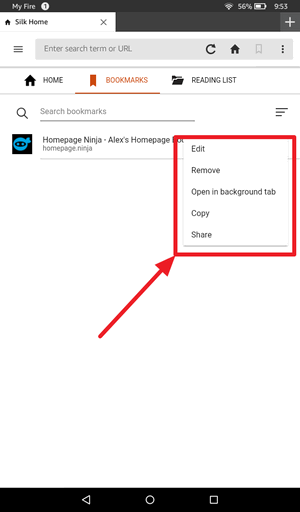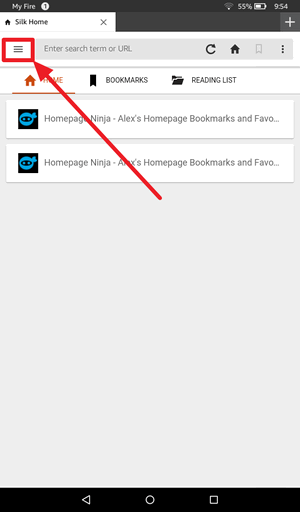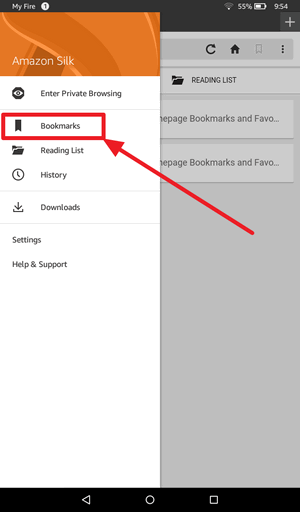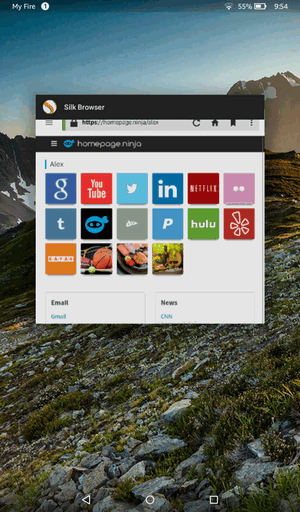Amazon Fire Silk Browser: How to Set Up Your Homepage on the Fire OS
In this tutorial, you will learn how to set up your home page on the Silk Browser. The Silk Browser is the main web browser for the Amazon Kindle Fire devices. In the most recent versions (2015/2016), you are not allowed to specify a specific start up page when the browser opens. However, the Silk Browser is very good at remembering what tabs you have opened. The best way to set up your home page is to set up a bookmark that points to your homepage. After you set your bookmark, you can leave your homepage open in one of your tabs. That way you'll always have a tab opened that has all your links. If you accidentally close the tab, you can always go back to your bookmarks to open up your homepage.
Step 1: Open the Silk Browser
The first thing you want to do is turn on your Amazon Fire tablet and touch the Silk Browser icon to open it.
Step 2: Type in your Homepage URL
Once your Silk browser is opened, there is a section that says "Enter search term or URL". Enter your homepage URL here.
Step 3: Type in Homepage and Click Next Arrow
When you are done typing in your homepage URL, click on the next arrow. This is an orange arrow on your keypad.
NOTE Our example is using our page on Homepage Ninja.
Step 4: Click on the Bookmark Icon
Once you see your homepage, you can set a bookmark by tapping the bookmark icon. The bookmark icon will be solid (i.e. filled in) if a bookmark has been set for the page. Otherwise, it will be hollow.
Step 5: Confirm Bookmark Has Been Set
As you can see here, the bookmark icon is now solid. This indicates that your bookmark has been set. We will show you another way to add a bookmark in the next few steps.
Step 6: Another Way to Add Bookmarks. Click the Icon with Three Dots.
Another way to add a bookmark is to tap the icon (next to the add bookmark icon) that looks like three dots. This will bring up a menu with options.
Step 7: Select Add Bookmark
When the menu appears, touch the "Add bookmark" option.
NOTE There are other options that you can select if needed. However, in this example, we just want to add a bookmark.
Step 8: Close the Browser Tab
After you are done adding the bookmark, lets close the tab so we can check that the book mark was set.
NOTE Using the alternative option to add a bookmark, you can still tell that a bookmark was added by looking at the bookmark icon. A solid icon means that the bookmark was added successfully.
Step 9: Select Bookmark Tab
After you close all your browser tabs, you'll see the Silk Browser home page. This shows recently visited links, bookmarks, and your reading list. Select "Bookmarks".
Step 10: View Your Silk Browser Bookmarks
Now you will see your bookmarks. If you need to edit your bookmarks, you can click on the icon (with three buttons) next to the bookmark.
NOTE We will also show you another way to view your bookmarks in the following steps.
Step 11: Edit Bookmark Options
After you click the icon next to your bookmark, you'll see a menu of options you can use to edit it.
Step 12: Another Way to View Bookmarks on the Silk Browser
Another way to view your bookmarks is to click on the icon next to the URL text box. This icon looks like three lines. This will probably be the easiest way to access your bookmarks.
Step 13: Select Bookmark Option
After you click on the icon, you'll see a settings menu open up on the left side of the screen. In this menu, there is an option to view your bookmarks. Select "Bookmarks" and you will be taken to your list of bookmarks.
Step 14: All Done
Now you are finished with setting up your homepage on the Amazon Silk Browser. As previously mentioned, the Silk browser does not allow you to set a start up page. However, it will remember what tabs you had opened, even if you shut down your device. You can test this out by closing your Silk browser and opening it up again.
NOTE Tip: Always eave your homepage open on the first tab of your browser, so you'll have easy access to your favorite links.
- How To Set Your Homepage:
- Open Silk Browser
- Type in Homepage URL
- Click Next Arrow
- Click Bookmark Icon
- Confirm Bookmark Set
- Another Way: Click Options Icon
- Select Add Bookmark
- Close Tab
- Select Bookmark Tab
- View Bookmarks
- Edit Bookmark Options
- Another Way to View Bookmarks
- Select Bookmark Option
- All Done