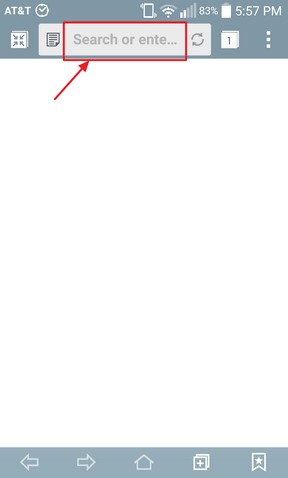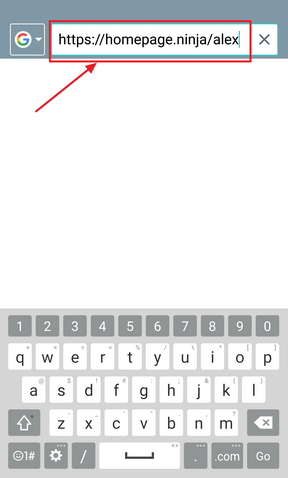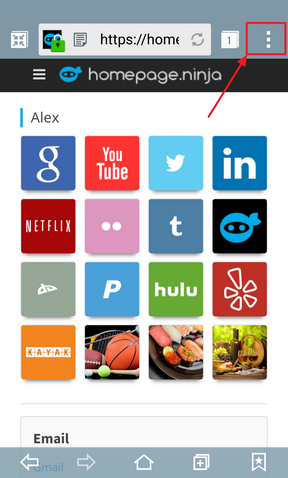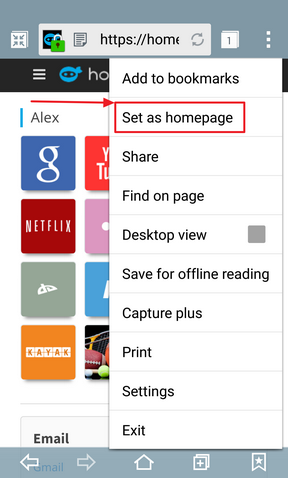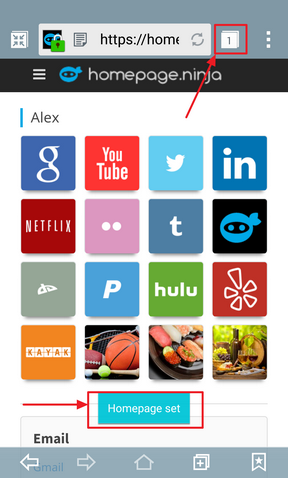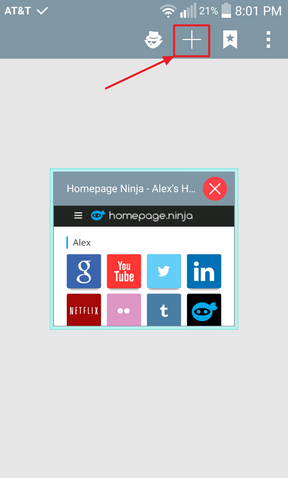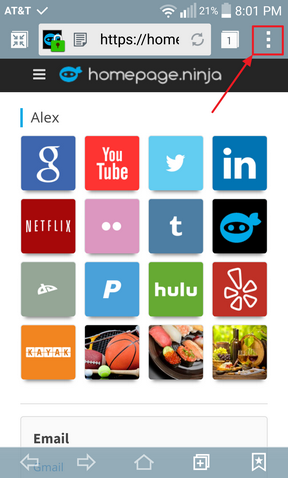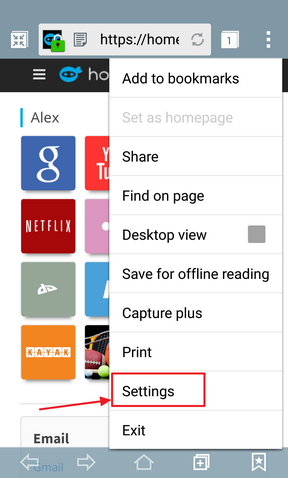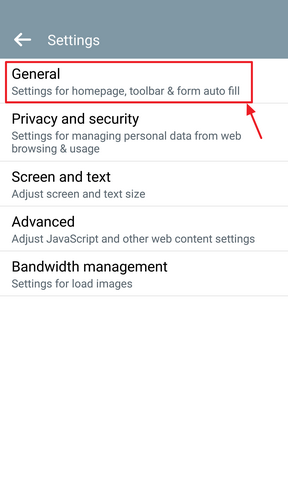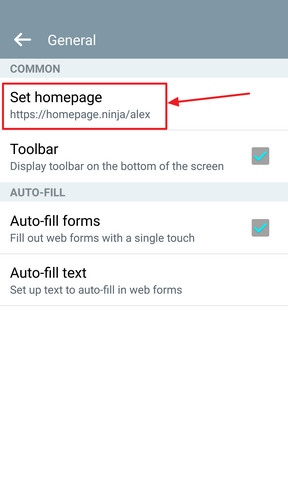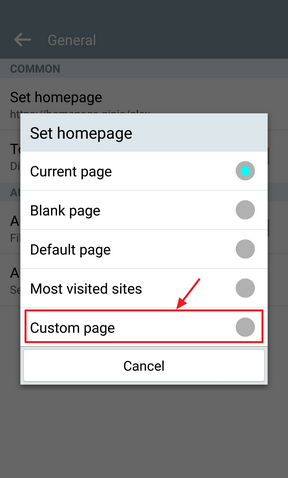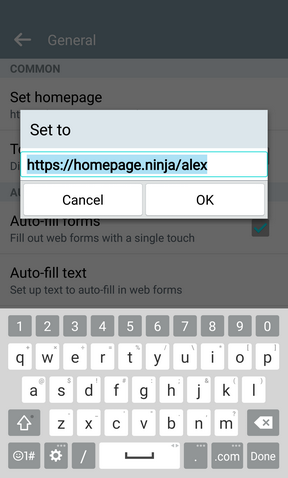How To Change Your Android Browser Homepage
Learn how to set your own homepage on your Android Browser so when you open a new tab, your custom homepage will be shown.
Step 1: Open Android Browser and Select Address Bar
Open your Android browser and touch the address bar on the top. This will let you type in your homepage. If you already have a page open, just delete the current address so you can put in your own.
Step 2: Type in Your Homepage Address and Press Go
Type in your homepage URL and then hit "Go" on your screen's keyboard. This should bring you to your homepage.
NOTE If your Homepage Ninja page is set to private, you may have to log in to see your homepage.
Step 3: Select the Options Button On the Upper Right
On the upper right of your Android browser, there is an icon with three dots. Touch that icon to see your options.
Step 4: Select "Set as homepage" Option
Once the option menu is opened, select the "Set as homepage" option. This will set your current page to the address that you typed in. Basically, it will set your homepage to the current page being displayed in your browser.
Step 5: Homepage is Set
You should see a message that your homepage is set. To test your homepage, you need to close all your browser tabs or open a new tab. Touch the tab icon (next to the options icon with three dots). This will bring you to your browser tabs.
Step 6: Add a New Tab or Close All Your Tabs
You can either add a new tab or close all your currently opened tabs to confirm that your homepage has been set for your Android browser. Touch the plus icon to add a new tab or the "X" button to close your tabs. The homepage you set in the previous steps should appear.
Step 7: Another Way To Change Your Homepage Using Options Menu
There is another way to change your homepage. You can go to the options menu to change your homepage back to the original settings. Touch the option menu button (the one with the three dots) in the upper right corner of the browser.
NOTE Your homepage is already set, but you can go through the next steps to learn how to set your homepage back to the default value or just to see another way of putting in your homepage address/url.
Step 8: Touch Settings in the Drop Down Menu
Select the "Settings" option in the drop down menu. This will bring up your settings for your Android Browser and give you more customization options.
Step 9: Select the General Settings Section
In the settings, select the "General" settings on the top of the menu. General settings gives you customization on your homepage, toolbar, and form auto fill.
Step 10: Set Homepage
In the general settings, can select "Set homepage" to update your homepage address and other options. This is where you can add back the default values if you wanted to.
Step 11: Set Homepage Options and Select Custom Page
In this menu, you can update your homepage to a blank page, default page, most visited sites, or a custom page. You should have your homepage currently set to use the "Current Page". This is basically the same as using a "Custom page". If you select "Custom page", you will see the web address you used for your "Current Page".
NOTE This is where you can set your homepage back to how it was set before you updated it to go to your Homepage Ninja page.
Step 12: Update Your Homepage Address
When you select a custom page, you can enter in your own homepage address/URL. Since we already set our homepage to our Homepage Ninja page, that address is shown. You can change this address to a different homepage if you like. When you are done, click "OK" to save your settings.