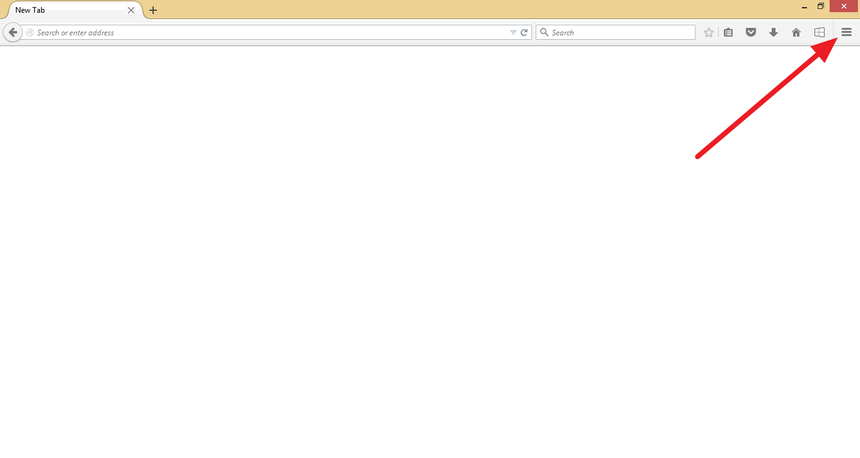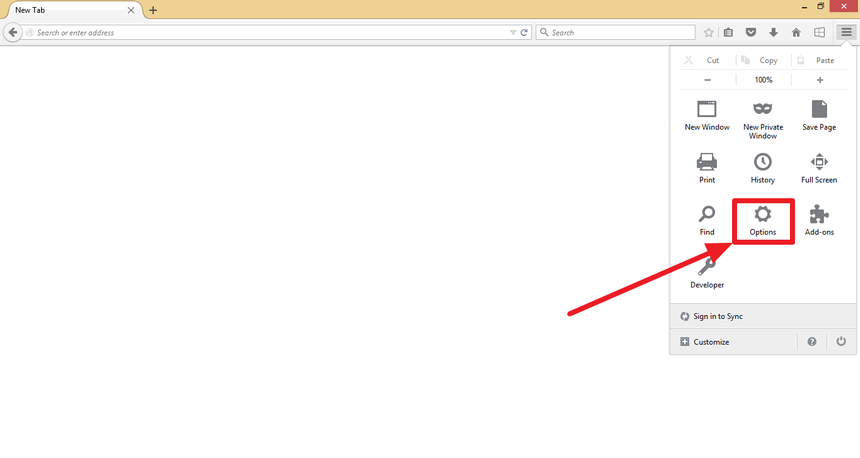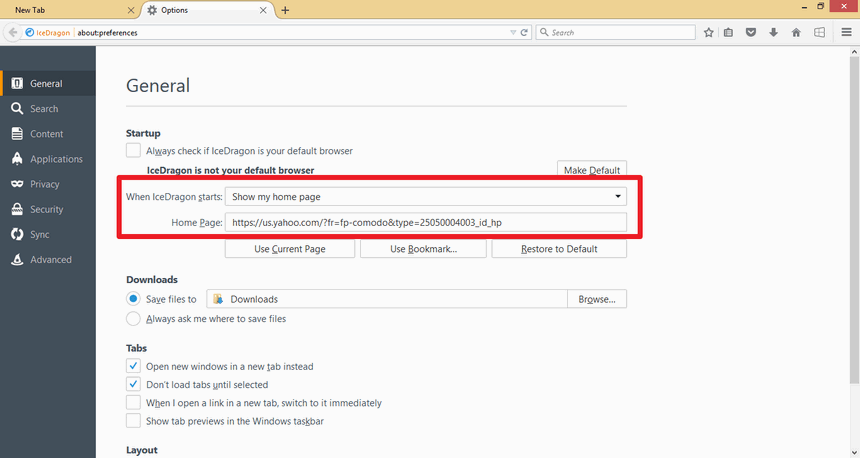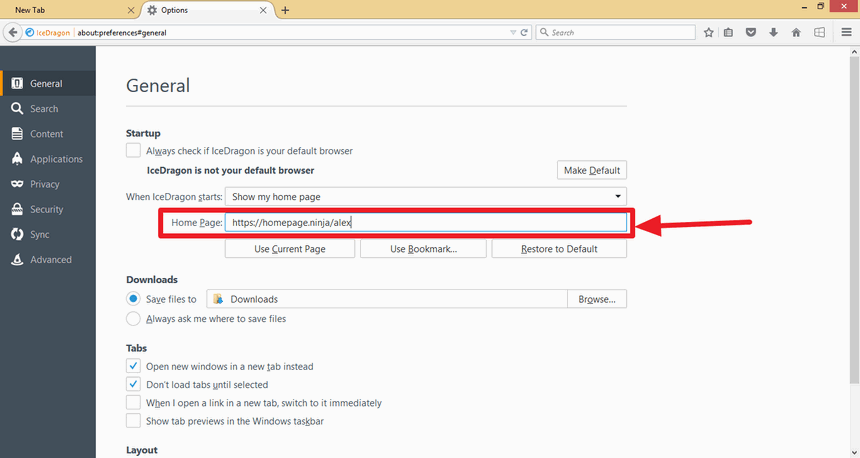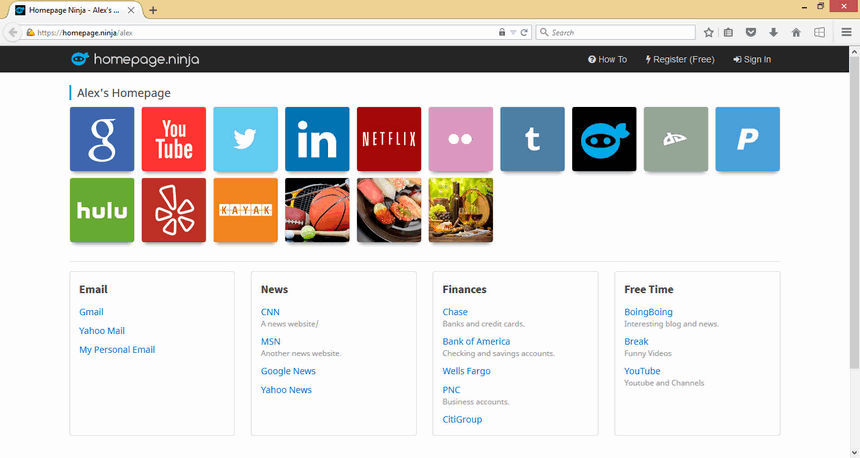Comodo IceDragon - How To Change Your Homepage Startup Settings
Learn how to set your own custom homepage in the Comodo IceDragon web browser. The Comodo IceDragon browser is based on the Mozilla Firefox browser, so the steps are extremely similar. It's easy to have your browser open up your own homepage. Just follow the steps below.
Step 1: Open Comodo IceDragon and Click the Settings Icon
After you open your Comodo IceDragon web browser, look for an icon in the upper right corner that looks like three horizontal lines. Click on that icon to reveal an options menu that contains several icons.
Step 2: Select the Options Icon
Once the settings menu shows up, look for the Options menu item. Click on Options to get access to settings for your Comodo IceDragon browser. This is where you will be setting your homepage.
Step 3: Update Homepage Settings
After you click on the Options icon, you'll see an options tab open up. You'll be at the "General" section. In this section, you'll see an area that describes how Comodo IceDragon will behave when it starts. Make sure that "When IceDragon starts" is set to "Show my home page". Underneath that section, there is a section labeled "Home Page". This is where you will type in your homepage URL.
Step 4: Type in Your Homepage Url
In the "Home page" section, type in your homepage URL. In our example, we are using our URL from Homepage Ninja.
Step 5: Close Your Comodo IceDragon Browser and Open It Up Again
Once your homepage has been set, close your browser and re-open it. The website/homepage you entered in the last step should open up when you open Comodo IceDragon. Now you are done setting up your browser to show your own homepage every time you open it.
- How To Set Your Homepage:
- Open Browser, Click Settings Icon
- Select Options
- Update Homepage Settings
- Type in Homepage
- Close and Open Browser