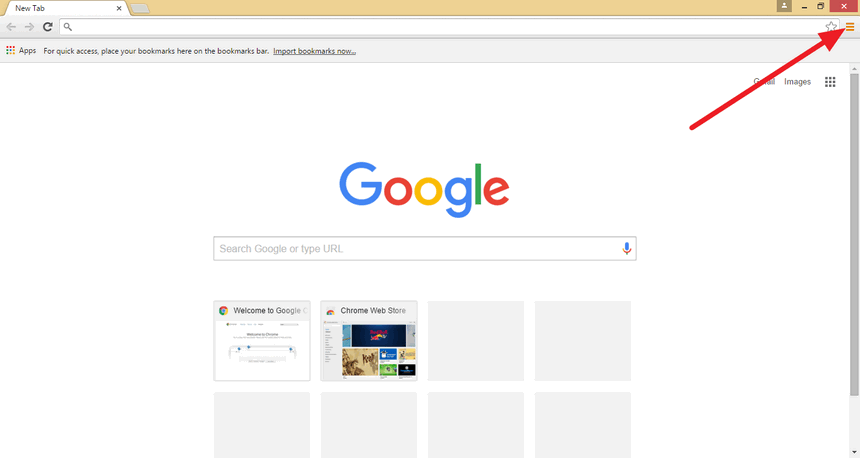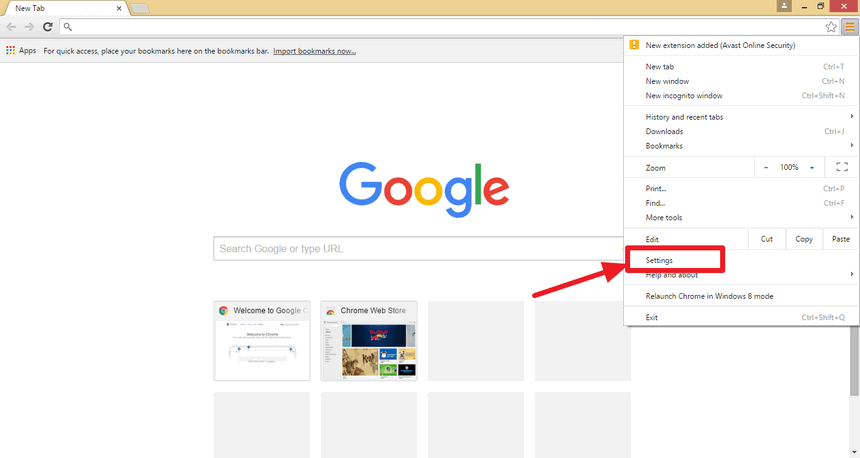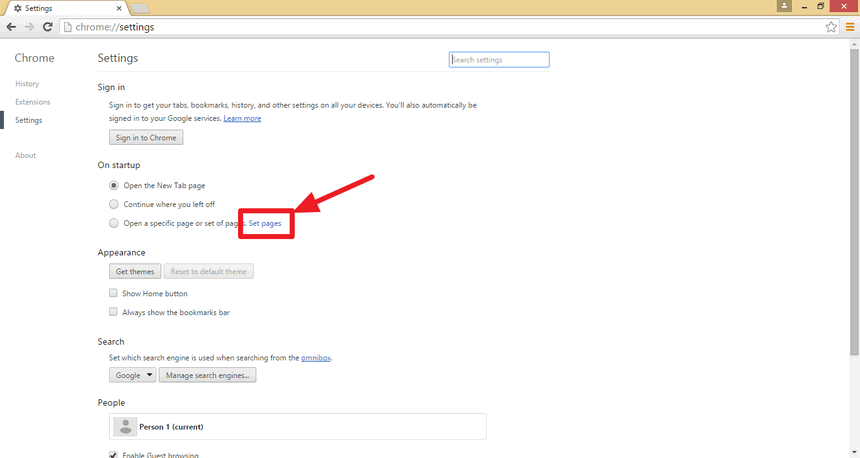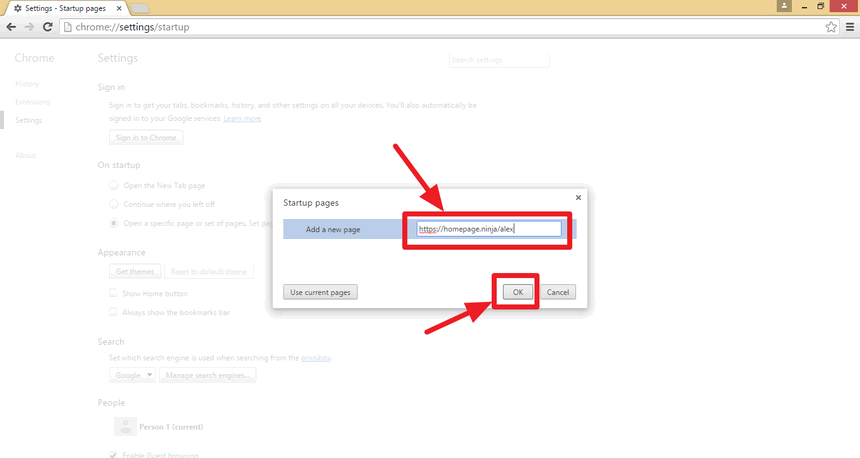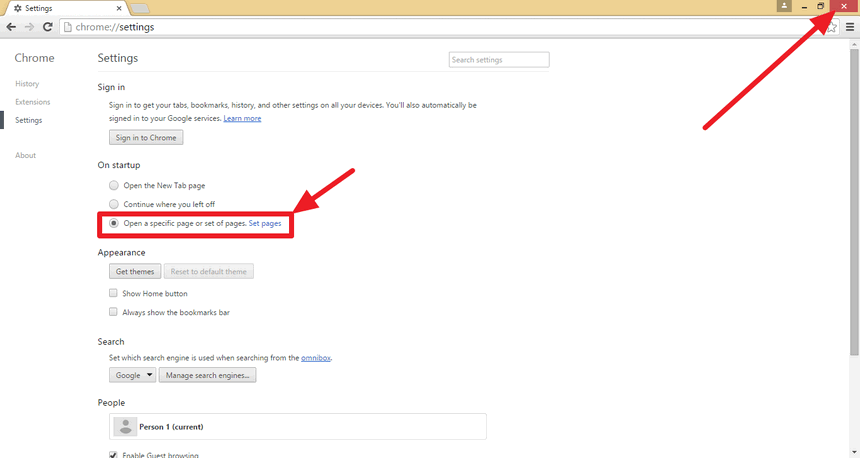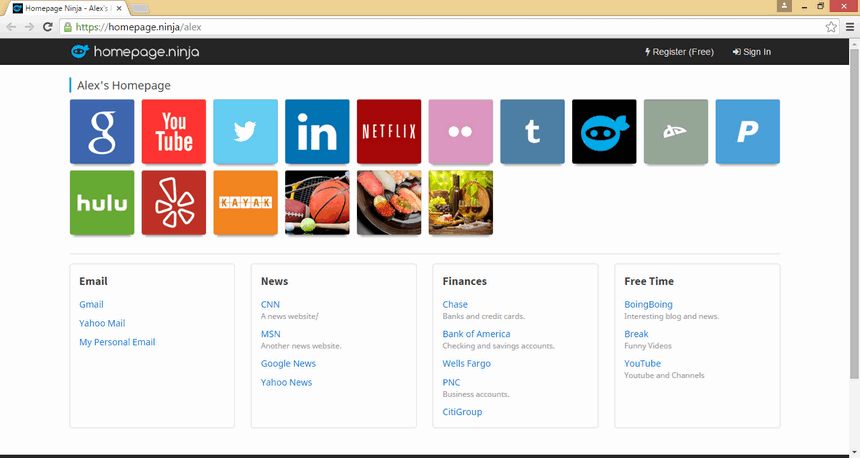Setting Your Custom Homepage on the Google Chrome Web Browser on a Windows Computer
Learn how to change your homepage settings on the Google Chrome web browser. This tutorial will show you how to set your set your homepage so that it shows up right when you open your browser. This will be beneficial if you use Homepage Ninja.
Step 1: Open The Google Chrome Browser and Click on the Settings Icon
When your Google Chrome browser is open, you should see the settings icon in the upper right corner of your browser window. The icon looks like three lines. Click on the icon to view the settings menu.
NOTE The settings button is on the upper-right corner next to the close window button and favorites button.
Step 2: Select the "Settings" Option in the Pull Down Menu
Once the menu is opened, you'll see a list of items. Click on the "Settings" option listed in the menu.
Step 3: Under the "On startup" Section, Click on "Set pages"
Once you are in the chrome browser settings, look for the "On startup" section. Under this section, you'll be able to set the options on how you want the browser to start up when you open a brand new window. You want to use the "Open a specific page or set of pages." option. You can select this option first, or just click on "Set pages".
NOTE When you click on "Set pages", the "Open a specific page or set of pages" option will be automatically selected for you.
Step 4: Type in Your Homepage Address as the Startup Page
Type in your homepage web address/url into the "Add a new page" section. This will change your current homepage to the one you type in. In this example, we typed in our Hompage Ninja address, so that we will be able to see our homepage whenever we open the browser or a new tab. Once you are done typing in your homepage url, click on the "OK" button to save your settings.
NOTE You can add multiple pages to start up if you want. This will open multiple homepages in separate tabs when you open your Google Chrome web browser.
Step 5: Confirm Your Settings and Close Your Chrome Browser
Confirm that the "Open a specific page or set of pages." option has been selected. Next, close your web browser so that you can test out your new homepage.
Step 6: Open Browser to See Changes
Open your Google Chrome web browser to view the changes you made. In our example, we set Chrome to open our homepage on homepage.ninja, so our homepage will be shown when we open our Chrome browser or a new tab. Confirm that your changes are working and you're all set.
NOTE You can always change your homepage on Chrome again by following the instructions on this page.
- How To Set Your Homepage:
- Click Settings Icon
- Select "Settings" Menu Option
- Click on "Set pages"
- Type in Homepage Url
- Close Chrome Browser
- Open Browser