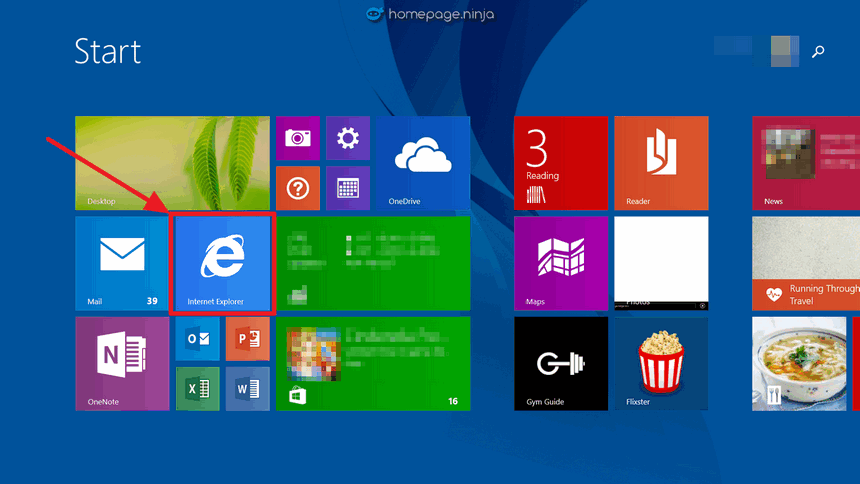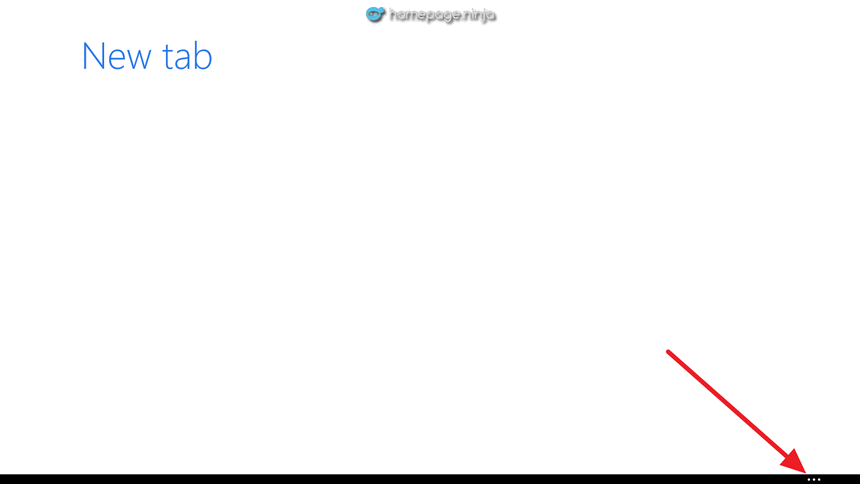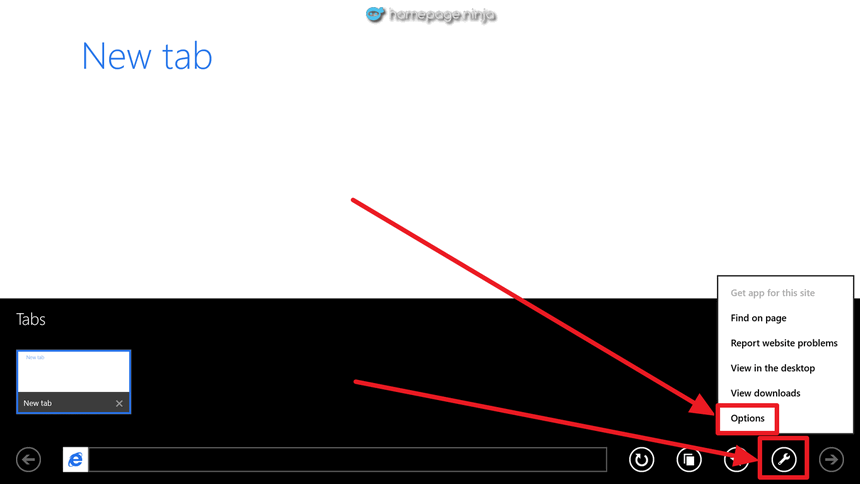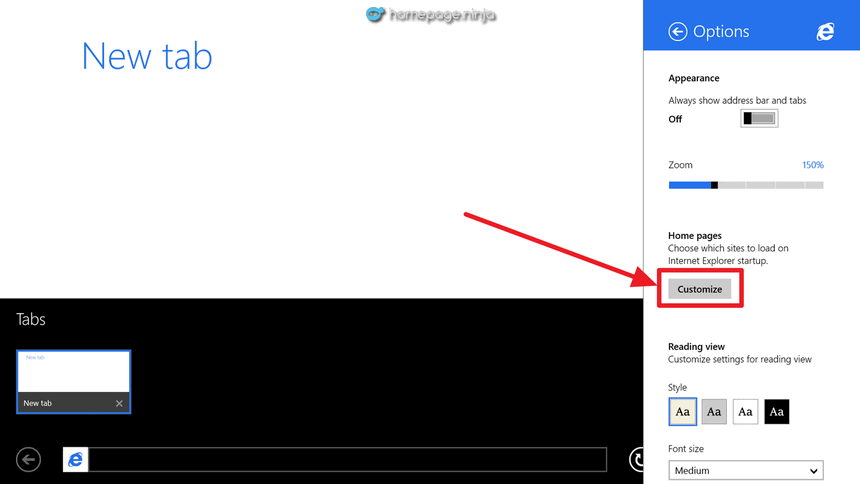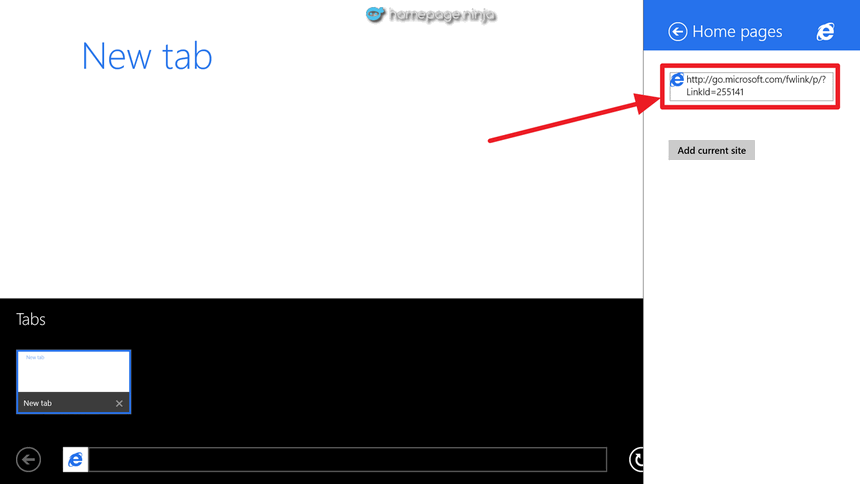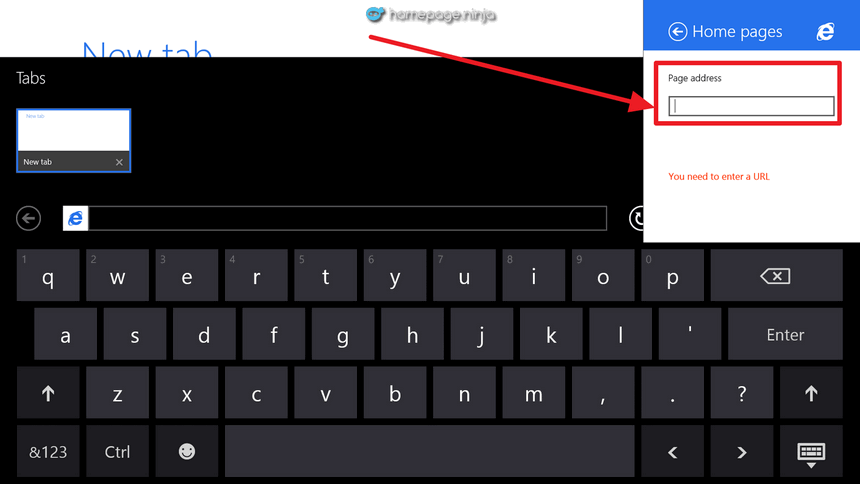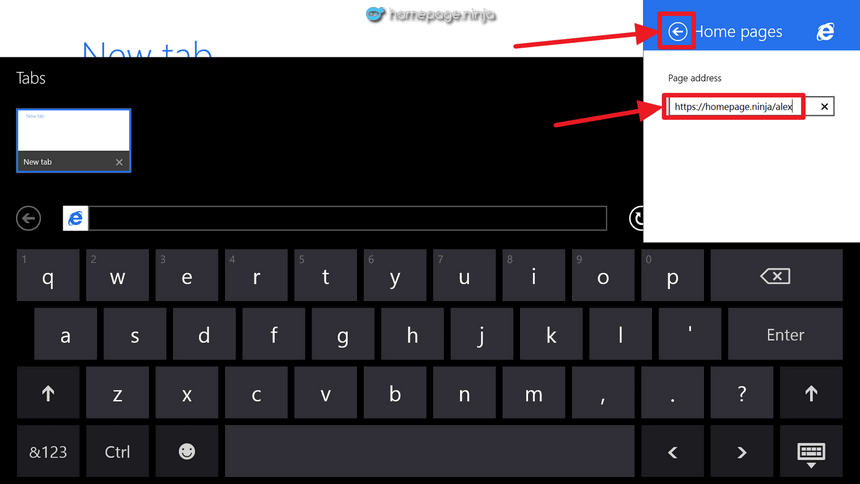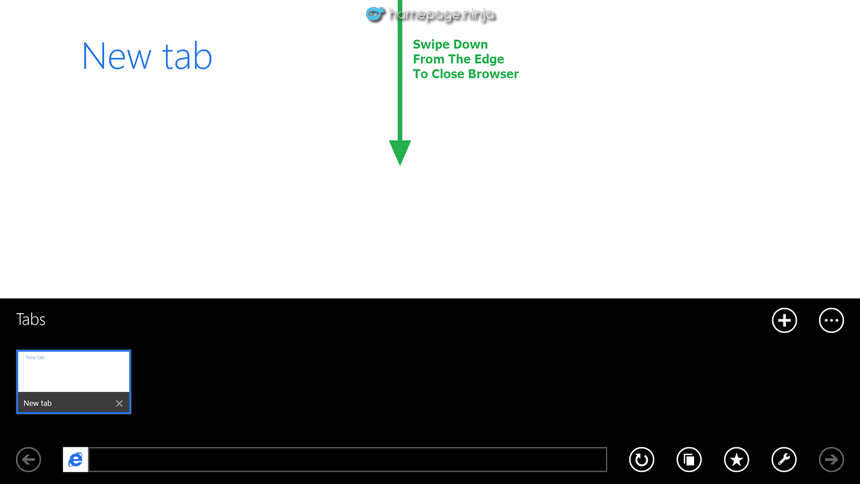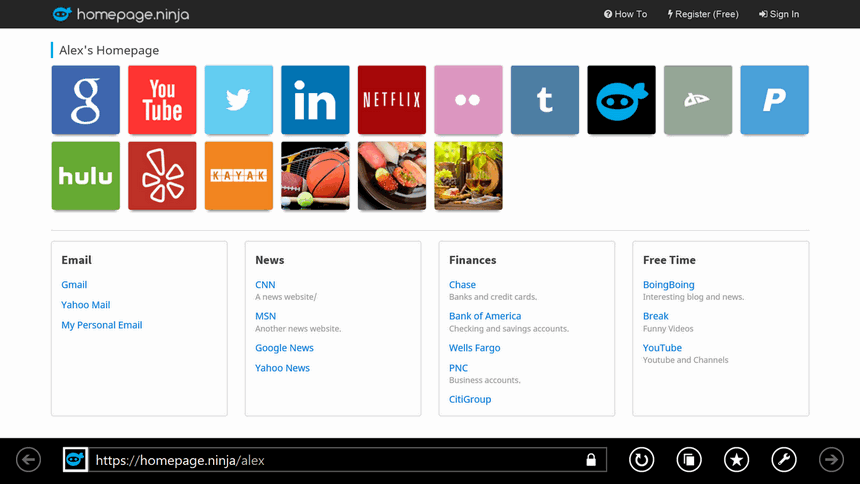Microsoft Surface RT - How to Change Your Startup Homepage On The Internet Explorer Metro App
Some Surface devices run the Windows RT operating system instead of full blown Windows. This tutorial will show you how to set Internet Explorer on these devices. There are two versions of Internet Explorer which are the regular browser (from your desktop) and the metro style browser app (pinned in the start menu). You will learn how to make changes to the metro style browser app.
Step 1: Open Internet Explorer Metro App
Go to your start menu and open up Internet Explorer. Make sure you are opening up the Metro style IE app instead of the desktop IE. This is usually pinned on your start menu, while the desktop app is usually pinned to your task bar.
NOTE If you cannot find the app, click on the search icon on the upper right corner and type in "Internet Explorer".
Step 2: Open the Settings Menu at the Bottom Right of the Screen
The settings menu button looks like three dots next to each other. It is located on the bottom right corner of your Surface screen. Click on this to view some more options.
Step 3: Select the Settings Icon and Options
Once more options are displayed, you want to click on the tools icon. It looks like a picture of a wrench. Next, select "Options". This should bring up a menu on the right side of your Surface screen.
Step 4: Select the Customize Button
Select the "Customize" button on the options menu. This is under the "Home pages" section where you can choose which sites to load on Internet Explorer startup.
Step 5: Update Your Homepage URL
Your right hand options menu will change to a "Home pages" menu, where you can see the homepage that is currently set for your browser. If you see a link her, just tap/click it to edit the link.
NOTE If you are already viewing your homepage, you can click on the "Add current site" to add your homepage as the start up page.
Step 6: Type in Your Home Page Address
You should have the option to type in a "Page address". Type in your homepage URL here.
Step 7: Exit the Options Menu
When you are done typing in your homepage URL, click on the back arrow icon to save your settings.
Step 8: Close the Internet Explorer Metro Application
Close Internet Explorer by swiping your finger from the top edge of your screen and then all the way down. This is how you close windows or applications on the Surface tablet.
NOTE We are closing the application so we can test that our homepage works.
Step 9: Open the Internet Explorer Metro Application
Open the IE Metro app to test that your homepage is being shown on start up. That's it! You have updated IE to use your homepage as your startup page.
NOTE If you like what you see, please join Homepage Ninja and create your own customizable homepage.