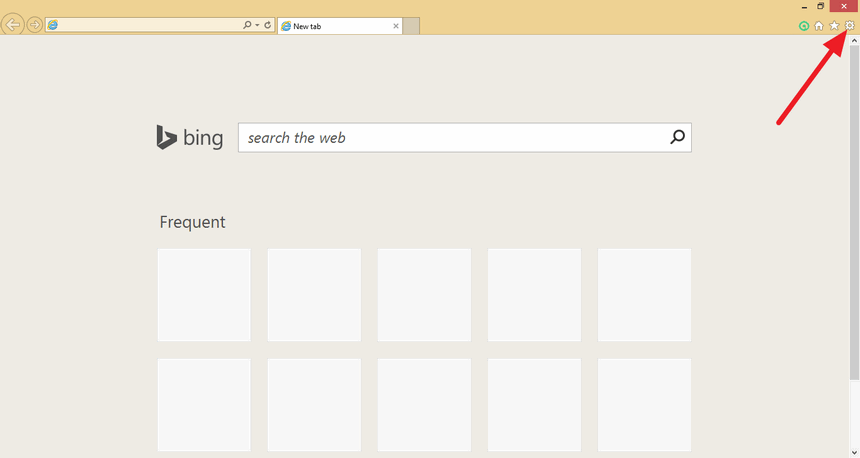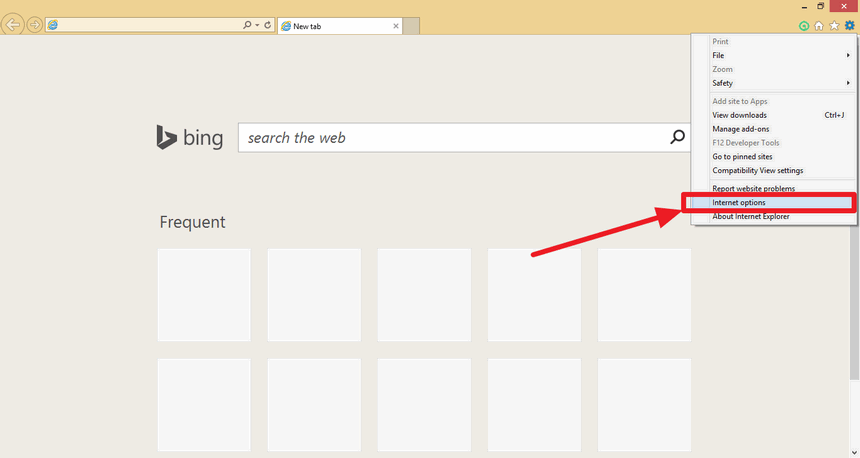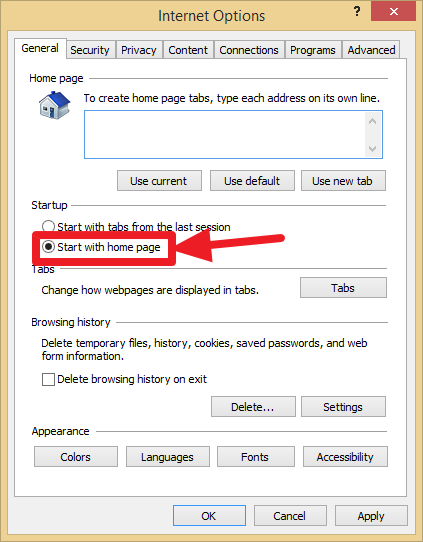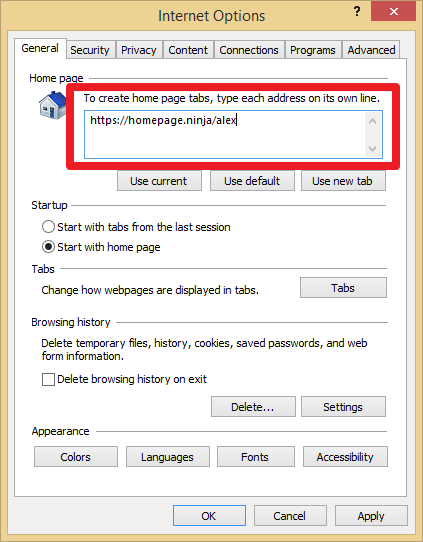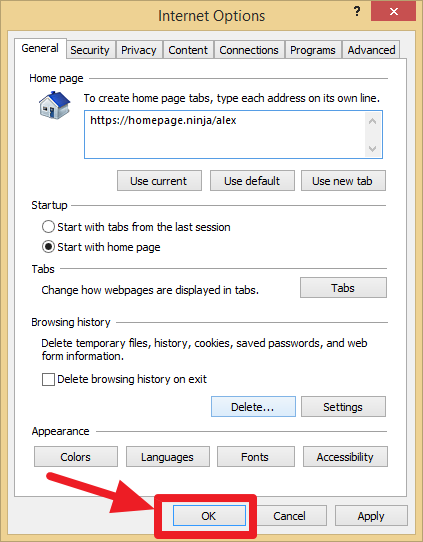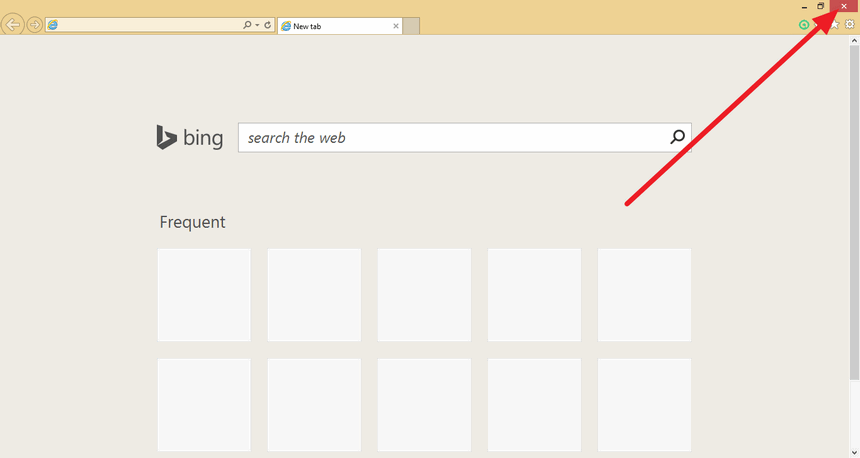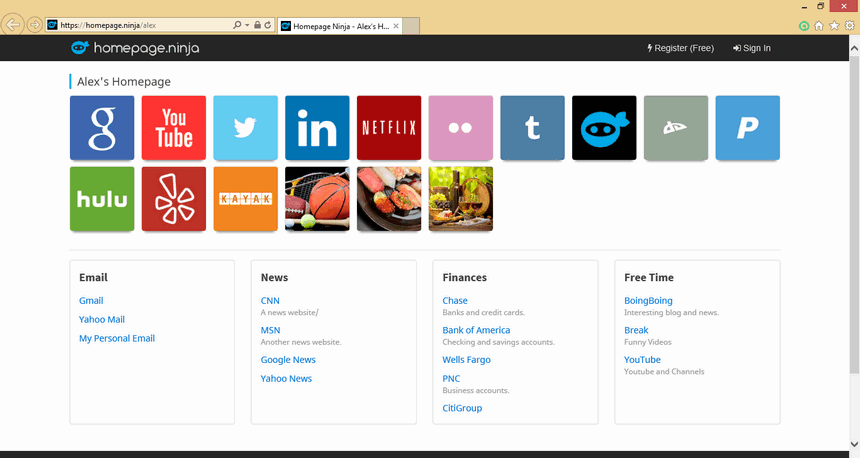How To Change Your Internet Explorer Default Homepage
This tutorial will teach you how to update your Internet Explorer web browser so that it can open your own homepage when you open the browser. We suggest using a bookmark manager such as the one found on this website so you can easily manage and organize your favorite links.
Step 1: Open Internet Explorer and Click on the Gears Icon in the Upper Right
Open your Internet Explorer browser and click on the icon that looks like a gear. It's in the upper right hand corner of the browser window, under the close window button.
Step 2: Select "Internet options" in the Settings Menu
When you click the gears icon, a menu will drop down. Select the "Internet options" menu item. It is the 2nd from the bottom. This will open up your internet options menu for Internet Explorer.
Step 3: Under the Startup Section, Select the Start with Home Page Option
In the Internet Options window, there are options for your home page and startup. Under "Startup", select the "Start with home page" option. This will update Internet Explorer so that it will open up a web page (i.e. your homepage) when you open Internet Explorer.
Step 4: Type in Your Home Page
Under the "Home page" section of the Internet Options window, there will be a text box where you can type in and manage your web addresses and URLs. Type in your homepage address. This will be your homepage that you want to see when Internet Explorer opens.
NOTE Since we use this website to organize and manage our bookmarks, we have used our page here as our homepage.
Step 5: Click OK
Click "OK" to close the Internet Options menu and get back to the Internet Explorer web browser.
Step 6: Close Internet Explorer
Click on the close button to close your Internet Explorer browser. This will close any other tabs you have open, so make sure you are ready to close your browser.
NOTE We need to close your browser so we can open it up again and test that your homepage is set.
Step 7: Open IE and Check That Your Homepage Was Updated in Internet Explorer
Open Internet Explorer and you should see the homepage you set earlier. If you are using your Homepage Ninja to manage your bookmarks, you may be asked to log in depending on your privacy settings.
NOTE In our example, our Homepage Ninja homepage is public, so we can see our homepage whether or not we are logged in.