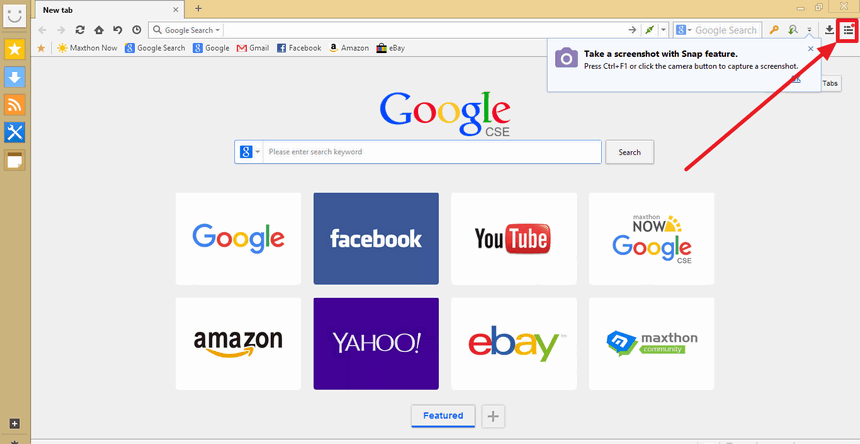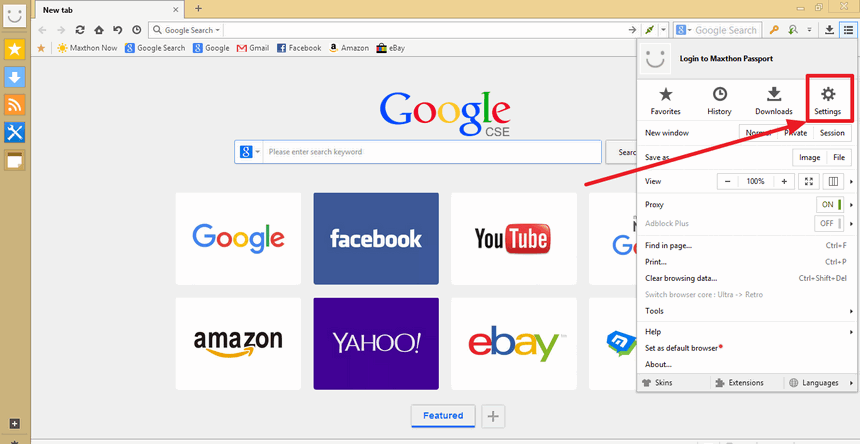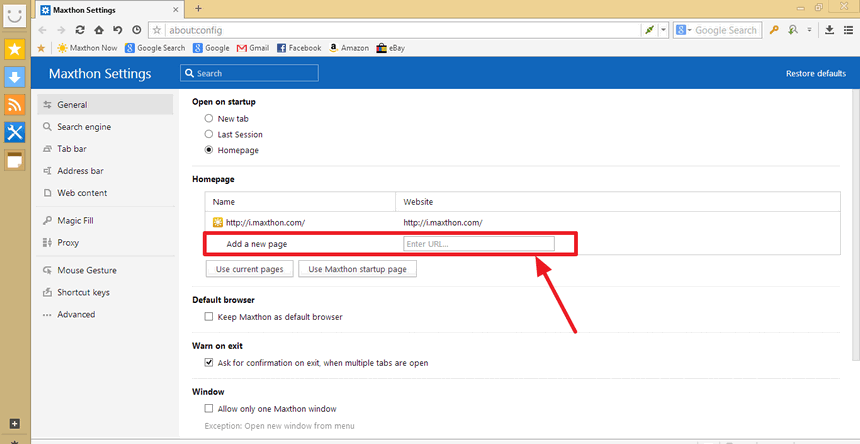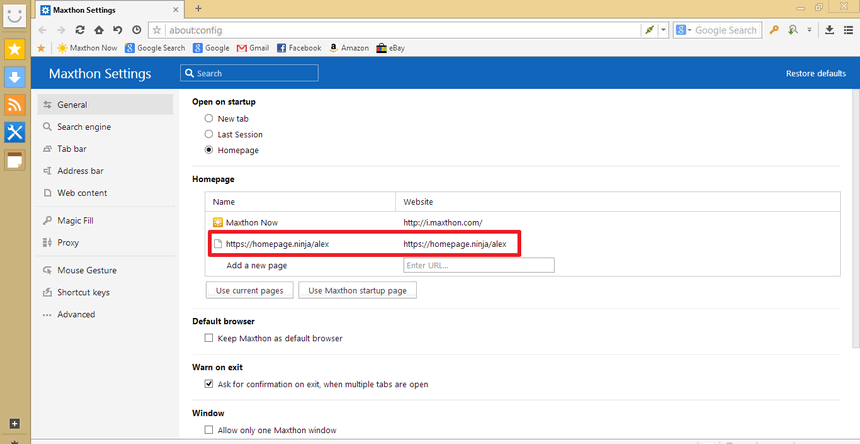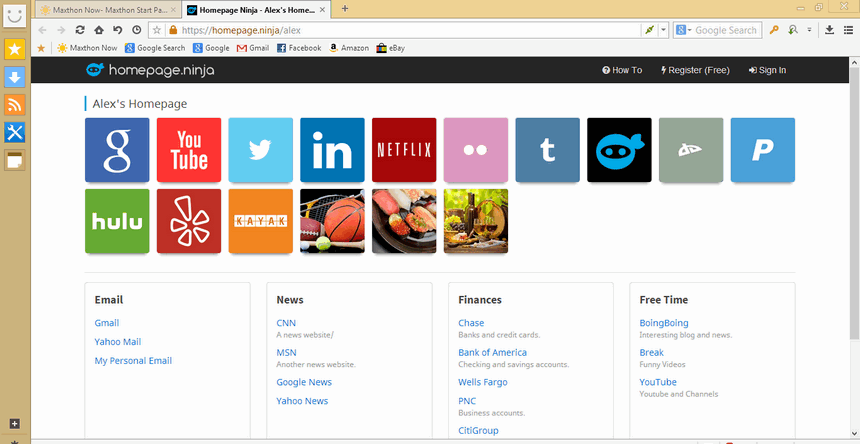Updating Your Maxthon Browser To Point to Your Own Homepage
These instructions will show you how to change your own homepage in the Maxthon web browser. Once these settings are set, your homepage will show when you open up your browser.
Step 1: Open Your Maxthon Browser and Select the Options Icon In the Upper Right Corner of the Browser
Open up your Maxthon browser and look for an icon in the upper right hand corner of the window that looks like dots and lines. Click on this icon to view an options menu.
Step 2: Select the Settings Option
Once you open the options menu, you'll see a Settings icon that looks like a gear. Click on the Settings icon.
Step 3: Update Maxthon Homepage Settings
In the Maxthon Settings page, you'll see a Homepage section where you can add a new page or remove existing pages. This is where you can type in your homepage address where it says "Enter URL...". Enter your homepage URL in this text box.
NOTE In our example, we left the default Maxthon page under the homepage settings. You can click on this to remove it, or leave it there. If you leave it there, then that page will also open with the new homepage you entered when you open up the Maxthon browser.
Step 4: Confirm That Your Homepage Url Has Been Set
When you are done typing in your homepage URL, click outside of the text box to save your settings. Now, confirm that your homepage address is correct. If not, you can click on it again to change it.
NOTE In our example, we are using our homepage that is on Homepage Ninja.
Step 5: Close and Re-Open Maxthon
Close your Maxthon browser and then reopen it. Your homepage(s) should open up when you open your browser. Now you are all set!
- How To Set Your Homepage:
- Open Maxthon, Click Options Icon
- Select Settings
- Update Homepage Settings
- Confirm Settings
- Close and Re-Open Maxthon