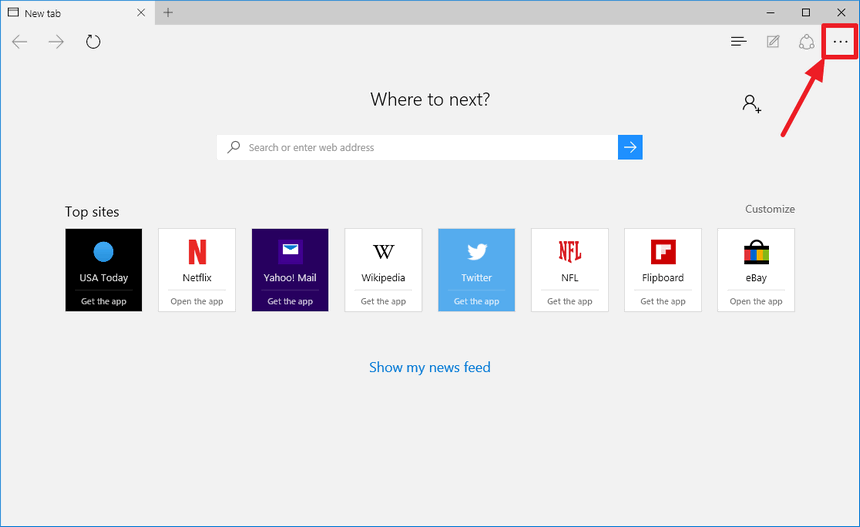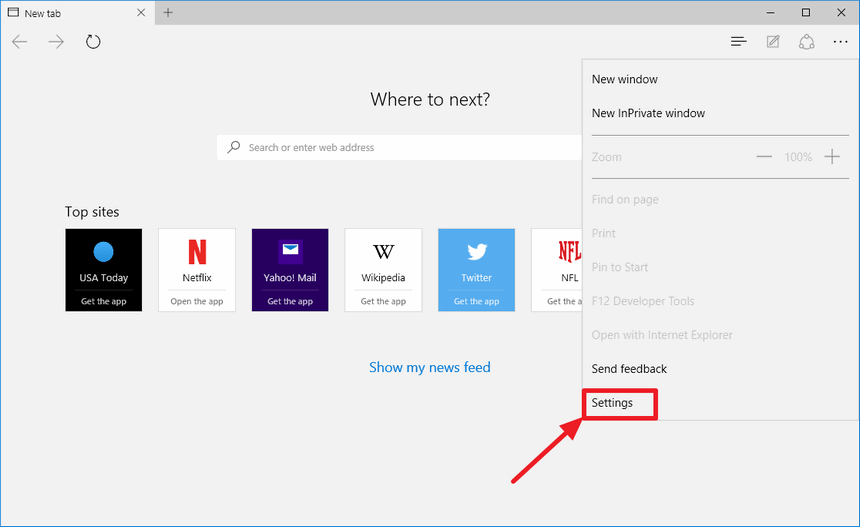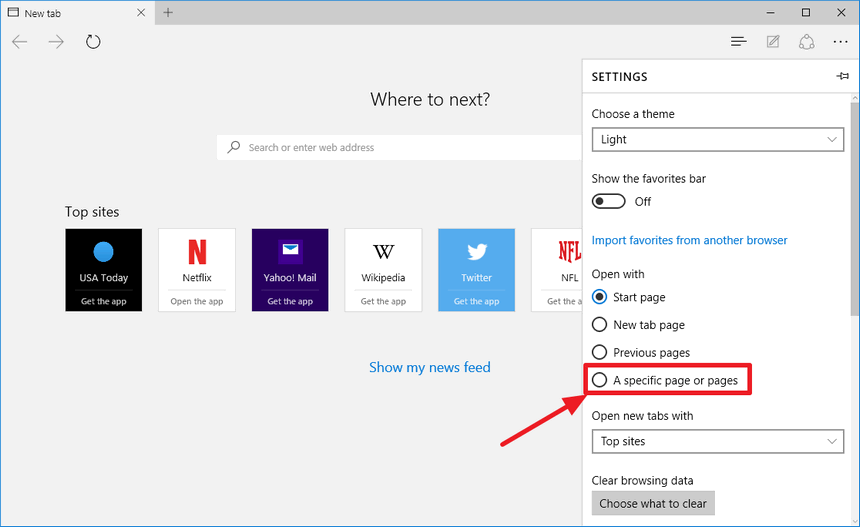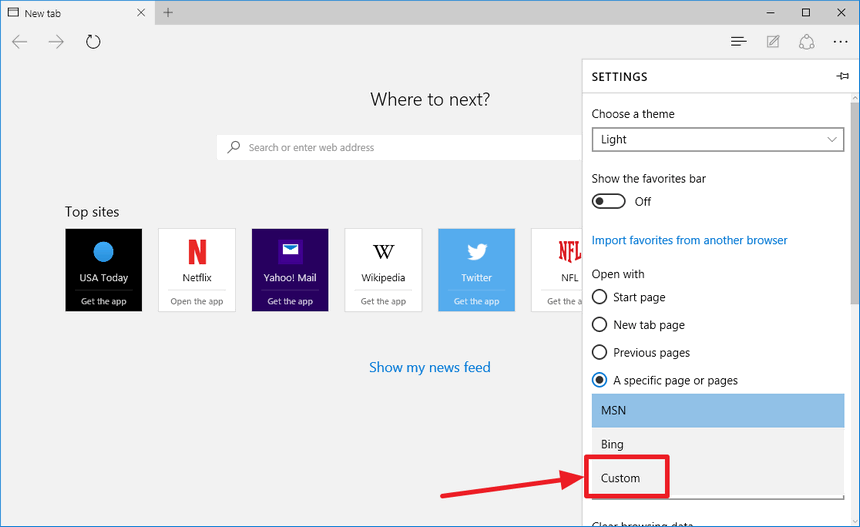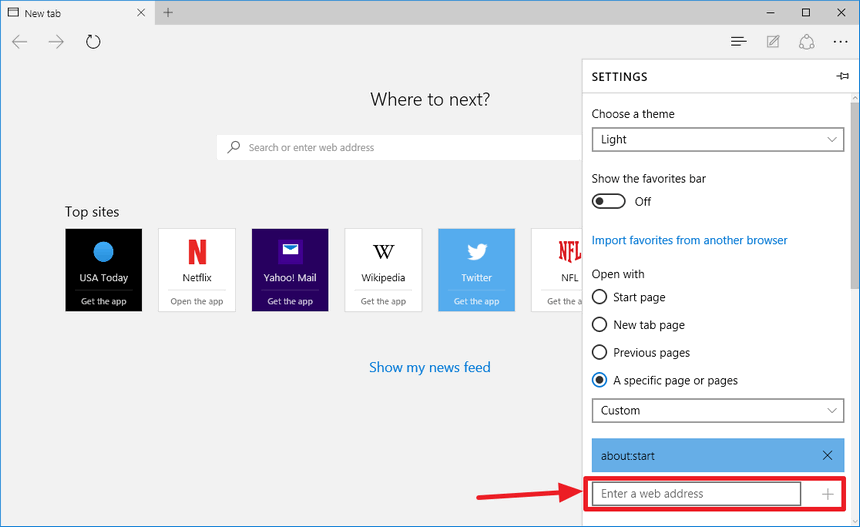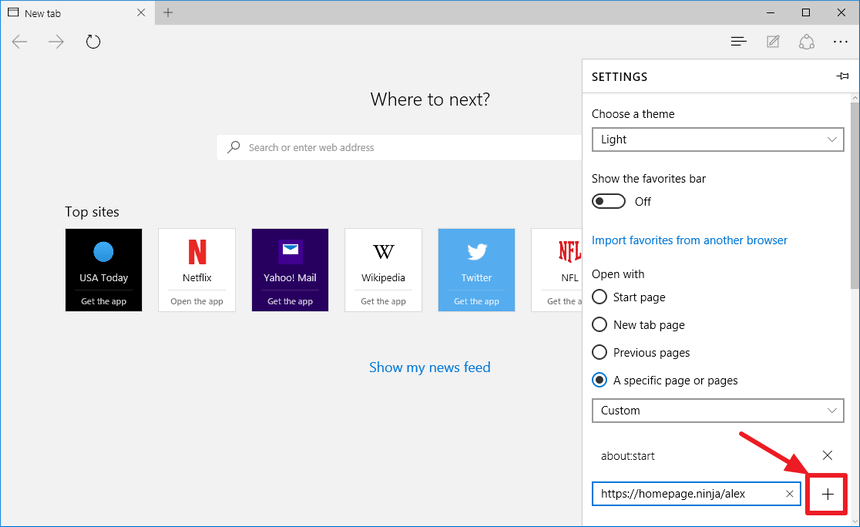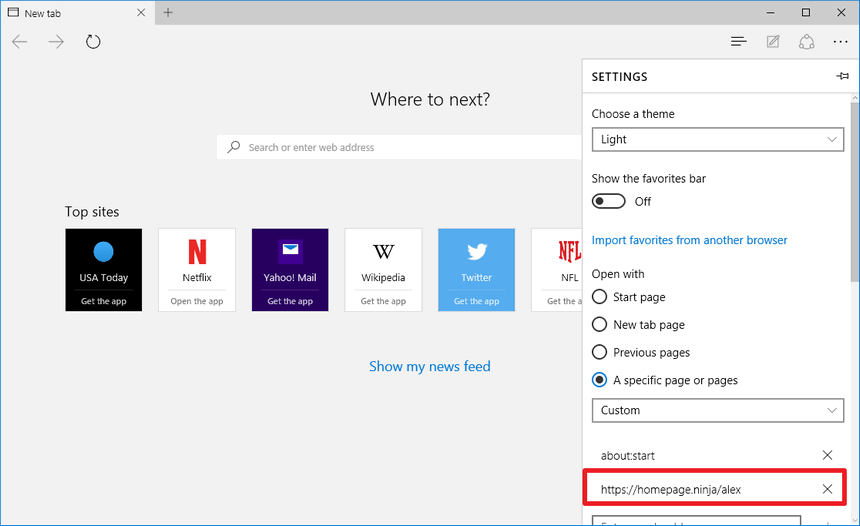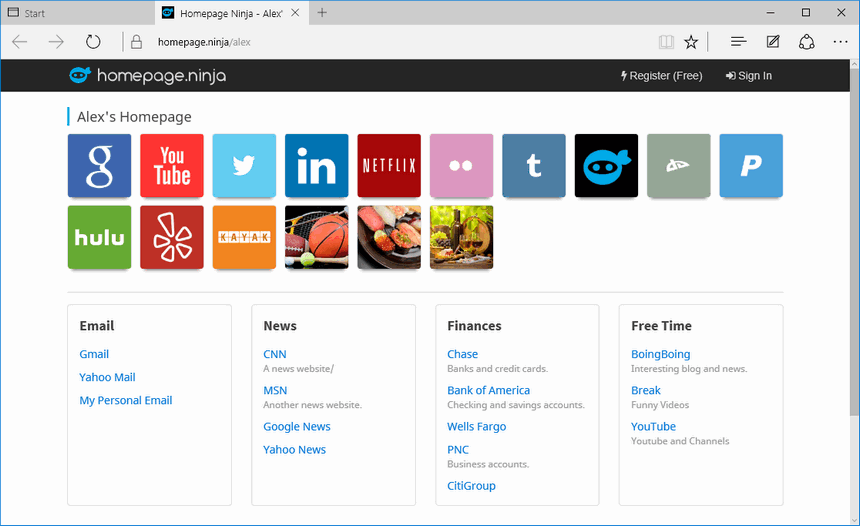How to Update Microsoft Edge Browser To a Custom Homepage
Learn how to change your homepage settings on the Microsoft Edge browser. This will let you display your own homepage (and other pages if you want to) when you open Microsoft Edge.
Step 1: Open Microsoft Edge Browser and Click on the Options Icon
After you open your Edge browser, click on the options icon that looks like three dots. This will pull up a menu where you can change your browser settings.
Step 2: Click on Settings
On the options menu, click on "Settings". This will pull up the settings menu where you can specify how you want your Microsoft Edge browser to behave when you open the browser or a new tab.
Step 3: Choose to Open With a Specific Page
Select the "A specific page or pages" option in the Settings menu. This will let you enter your own homepage URL.
Step 4: Select the Custom Option
After you click on the specific page option, a drop down menu will show up. Select the last option which is "Custom". This will allow you to type in a custom address to use as your homepage.
Step 5: Enter a Web Address
After you select "Custom", you will be given the option to enter a web address. Type in your homepage address in this text box. If you use Homepage Ninja, type in your homepage you use on our website.
NOTE By default, Microsoft Edge will open a page with the address: "about:start". You can see that in the screenshot above. You can remove that page by clicking on the "X" next to it, or leave it there. If you leave it there, your custom homepage and that star page will open (in multiple tabs) when you open your Microsoft Edge browser.
Step 6: Click on the Plus Icon to Save Your Settings
When you are done typing in your homepage web address, click on the plus "+" icon to save your settings. If you need to change the address, just click on the address and type in the new address. When you are done, there will be a save icon (instead of a plus icon) that you would click to save your homepage setting.
Step 7: Confirm Your Custom Homepage Settings
You can confirm your changes and make additional changes as needed. If everything looks fine, close your Microsoft Edge browser. You will need to open your browser again to verify that your homepage settings updates are working.
NOTE If you want to delete the homepage you just typed in, you can click on the "x" icon next to the web address.
Step 8: Open Microsoft Edge Browser
Open your Microsoft Edge browser to confirm your homepage settings are working. If you need to make additional changes, just go through these steps again.