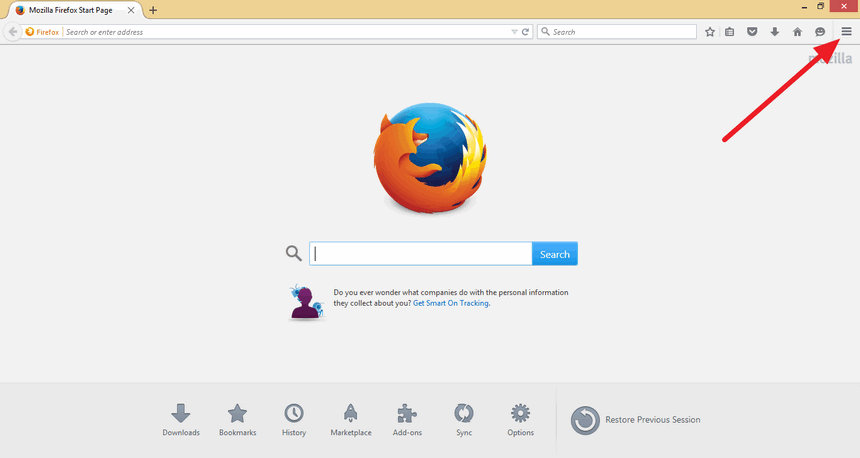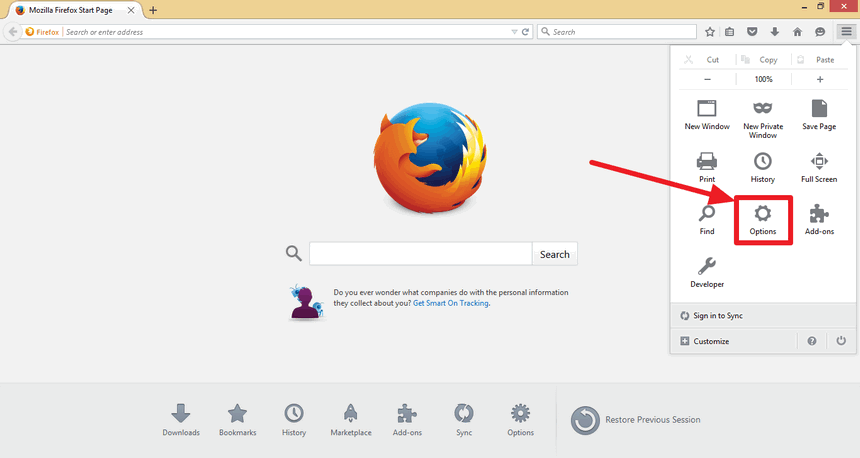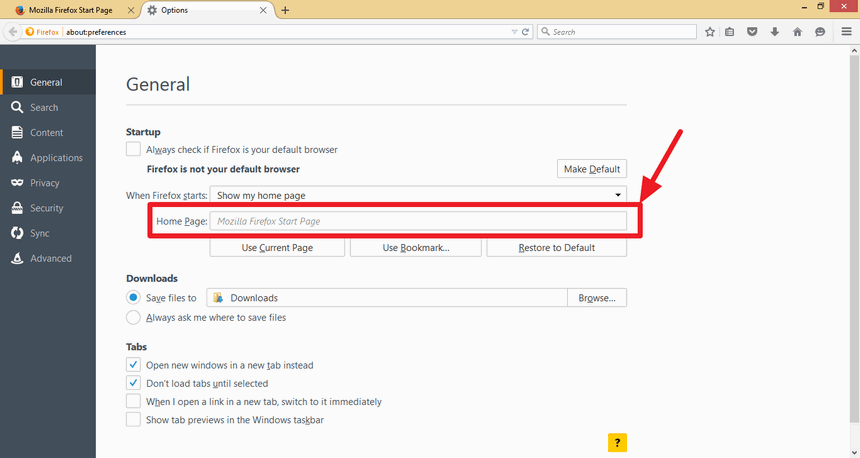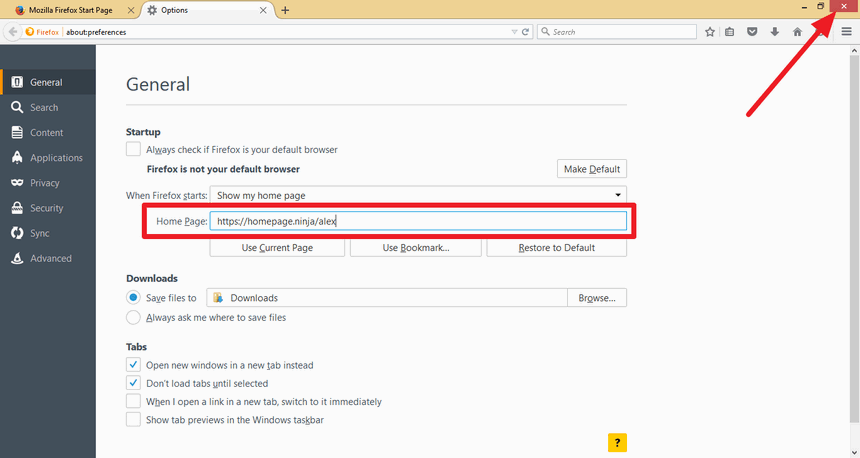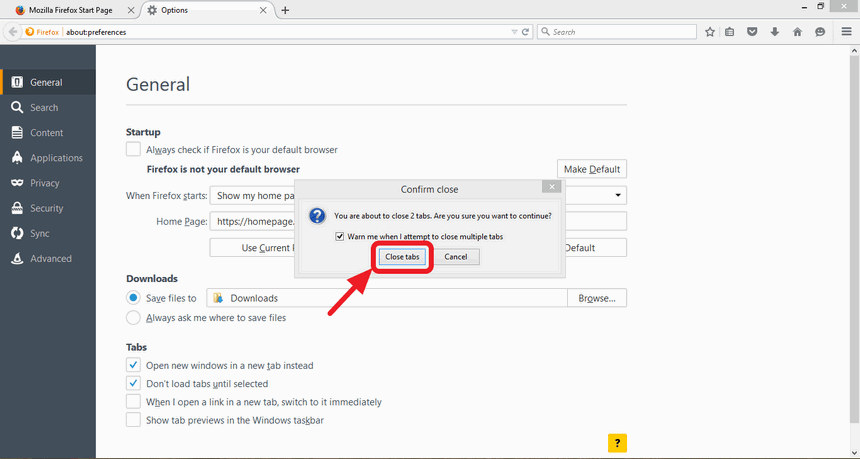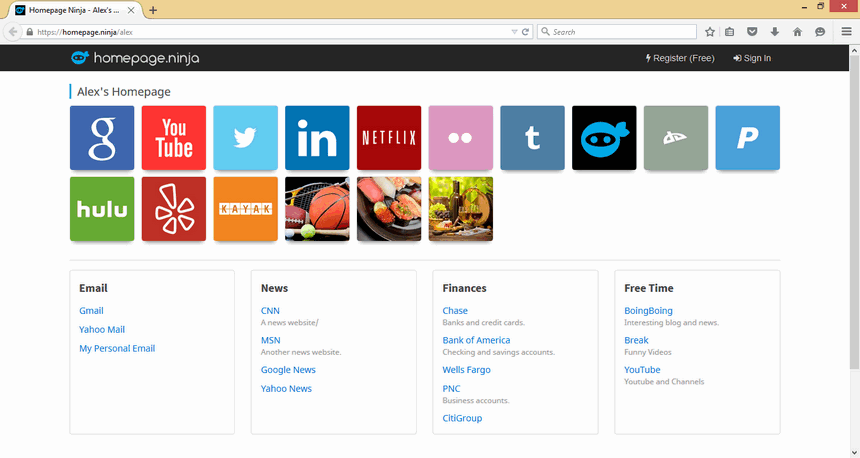How To Change Your Homepage on Mozilla Firefox
Learn how to set your homepage on the Mozilla Firefox web browser. In this example, we are updating Firefox for the Windows computer.
Step 1: Open Mozilla Firefox and Click on the Settings Icon
The settings icon in on the upper right corner of the Firefox browser window. It looks like three straight lines. Click on that icon and you will see a menu of options.
NOTE Many other browsers also have their settings/option icon as three lines. Look for this icon in other browsers if you want to change your homepage settings.
Step 2: Select The Options Menu Item
Once your settings menu is open, you will see a group of icons. Look for the "Options" icon and click on it.
Step 3: Type In Your Homepage Address/Url
After you click on "Options", a new page will open that allows you to change your Firefox preferences. Under "General" and then "Startup", there is a "Home Page" section where you can type in your homepage address. Type in your homepage URL. This will update Firefox to open your homepage when it starts. You can also double check that "Show my home page" is selected under the "When Firefox starts" section. This should already be selected for you after you type in your homepage URL, but it doesn't hurt to double check.
Step 4: Close Mozilla Firefox
After typing in your homepage web address, close your Mozilla Firefox browser.
NOTE In our example, we used our homepage.ninja URL as our homepage. This is the best way to use our website.
Step 5: Confirm Close and Close Tabs
If Firefox warns you that you are closing multiple tabs, go ahead and click "Close tabs". Do this if you are ready to close Firefox and all your tabs.
NOTE You can disable this warning by unchecking the check box that says "Warn me when I attempt to close multiple tabs".
Step 6: Open Mozilla Firefox
Open your Mozilla Firefox web browser to confirm that you have changed your homepage. When Firefox opens, the homepage you typed in should show up.
NOTE Our homepage is now set to go to Homepage Ninja. If you are not logged in, you may be asked to log in, depending on your privacy settings.
- How To Set Your Homepage:
- Open Firefox, Click Settings Icon
- Select Options
- Type in Homepage
- Close Firefox
- Confirm Close
- Open Firefox