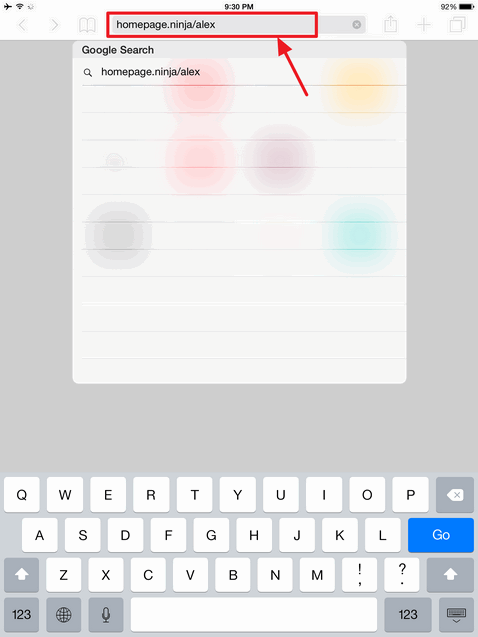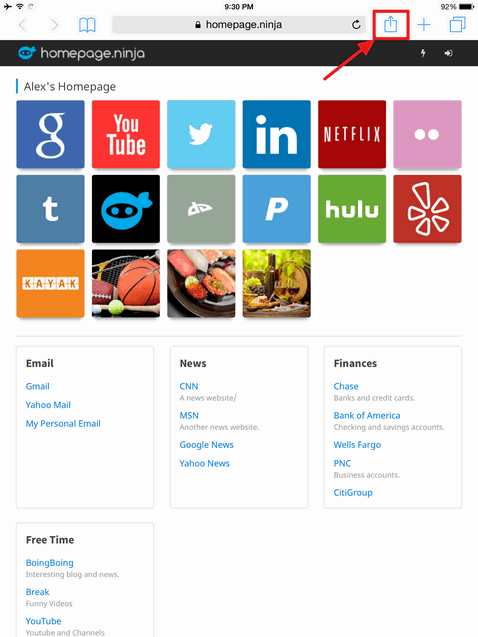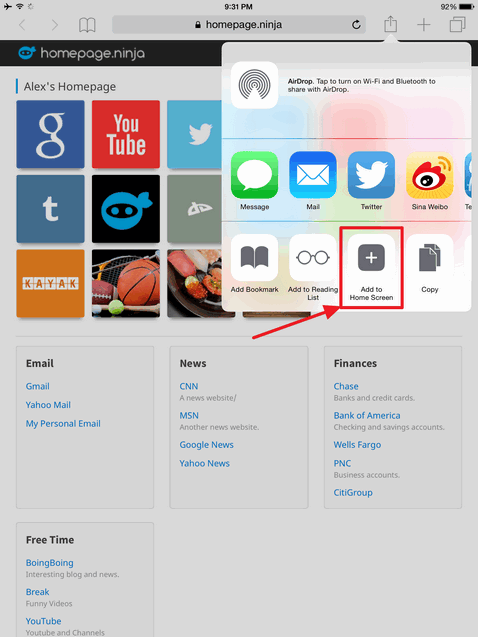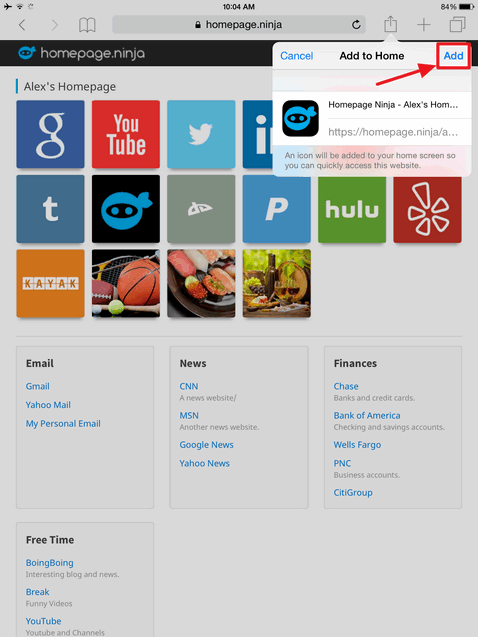How to Set Your Safari Homepage on iPad
With Safari on iOS and iPad, you can create an icon, that looks just like an app icon, which will open Safari and open your homepage.
Step 1: Open Safari Browser And Type in Your Homepage
On your iPad, open up Safari. Now touch the address bar on the top-middle section and type in your homepage address. In our example, we are using our Homepage Ninja page.
Step 2: Click on the Square Icon with the Arrow
After your homepage has loaded in Safari, click on the icon that looks like a square and has an arrow pointing up. This will give you options to add the page to your home screen.
Step 3: Select Add to Home Screen
Select the icon that says "Add to Home Screen" and has a plus symbol. This will create an icon on your home screen that you can open. It will open Safari up with the homepage as the first page shown to you.
Step 4: Your Homepage Is Now On Your Home Screen
You should now have an icon on your home screen that you can click to open up your homepage in the Safari browser. This icon acts as any other home screen icon where you can move it around or delete it. It basically just opens up Safari, with one difference being that it will open your homepage page first. This is how Safari handles homepages.
NOTE Homepage Ninja has IOS icons enabled so that you can have high resolution icons on your home screen.
- How To Set Your Homepage:
- Open Safari, Type Homepage
- Click Square-Arrow Icon
- Add to Home Screen
- Your Homepage Home Icon