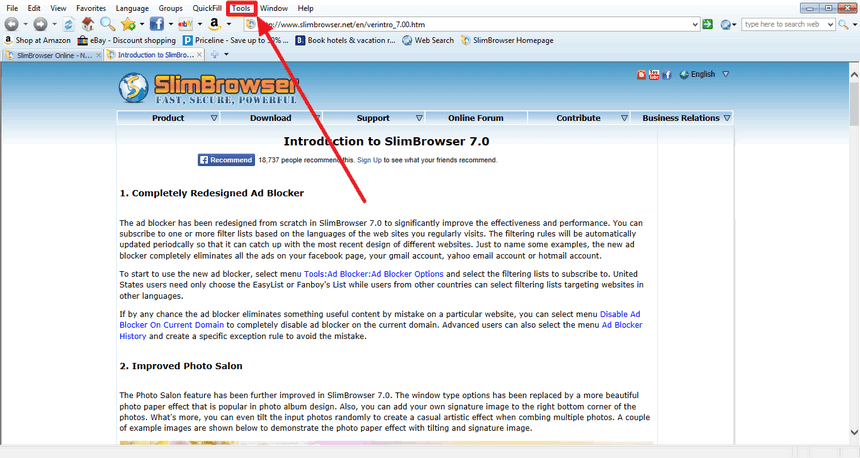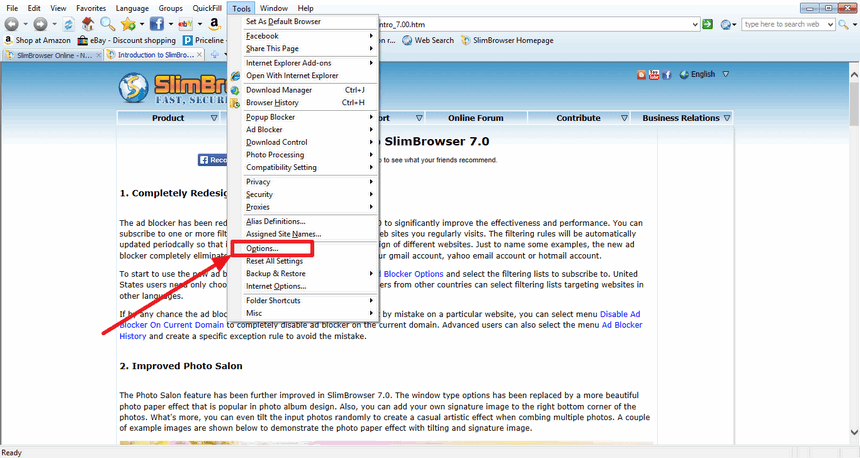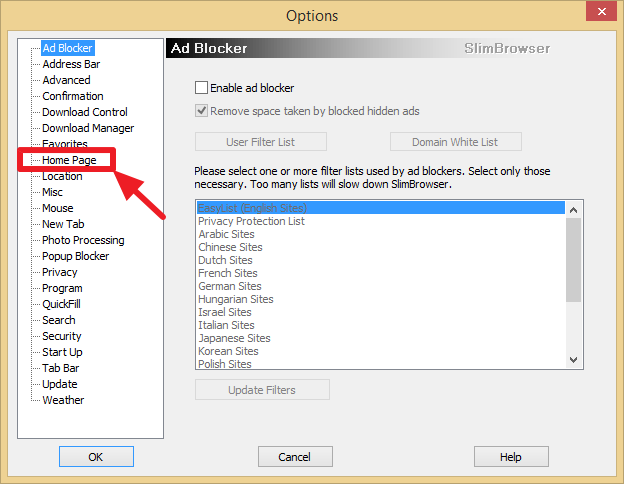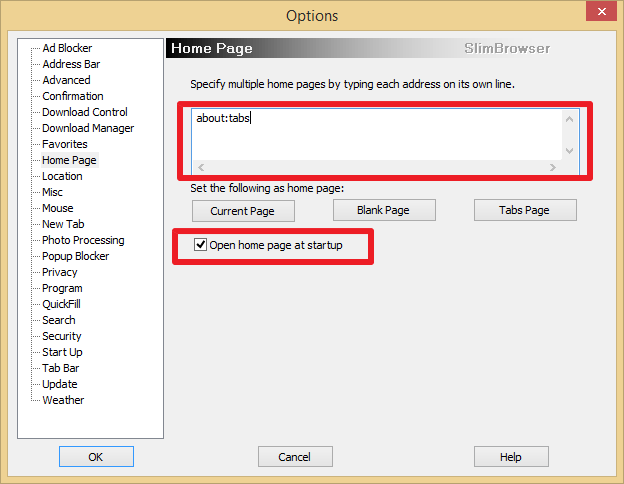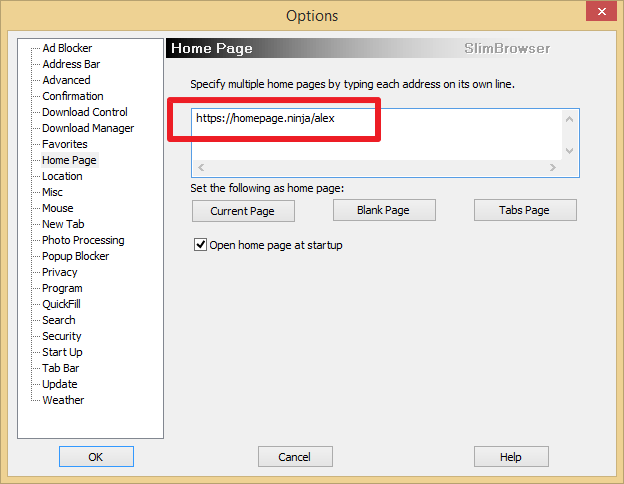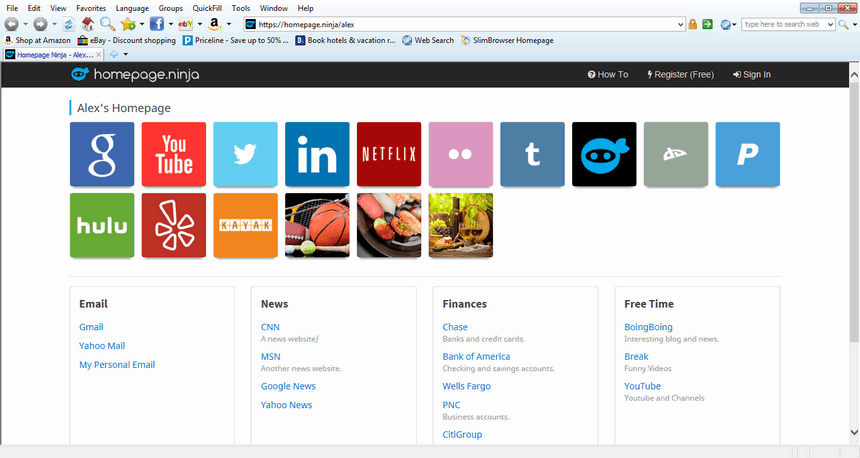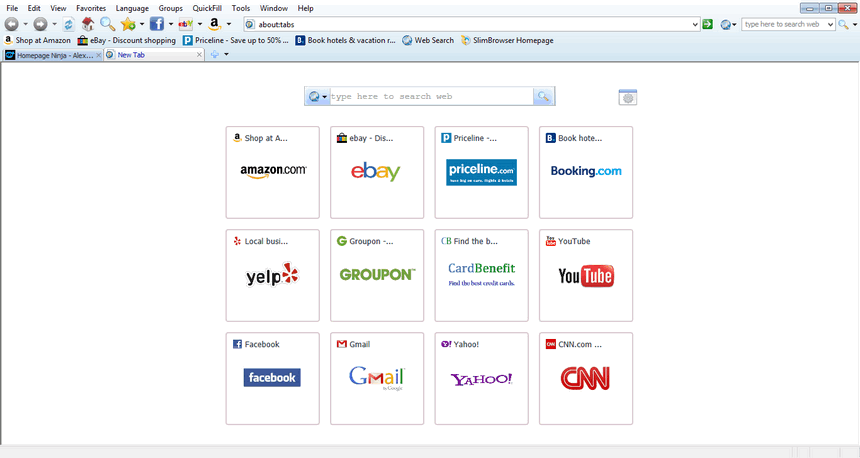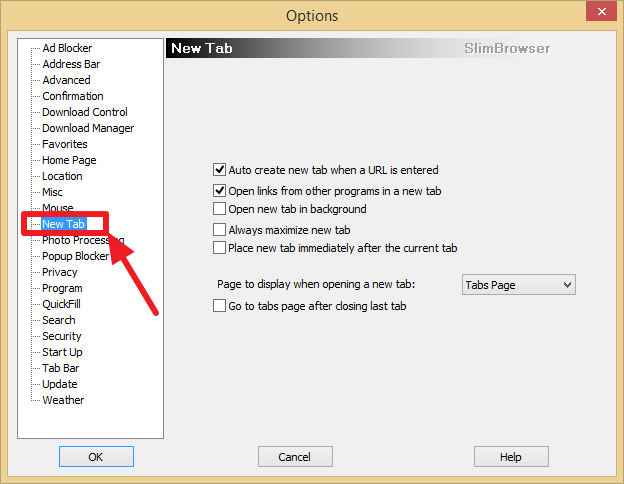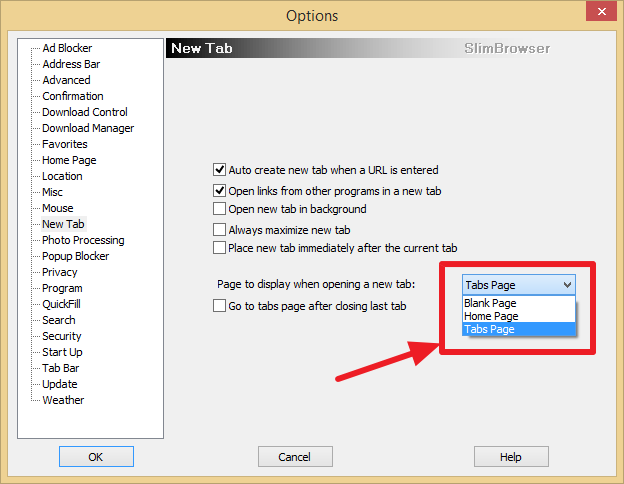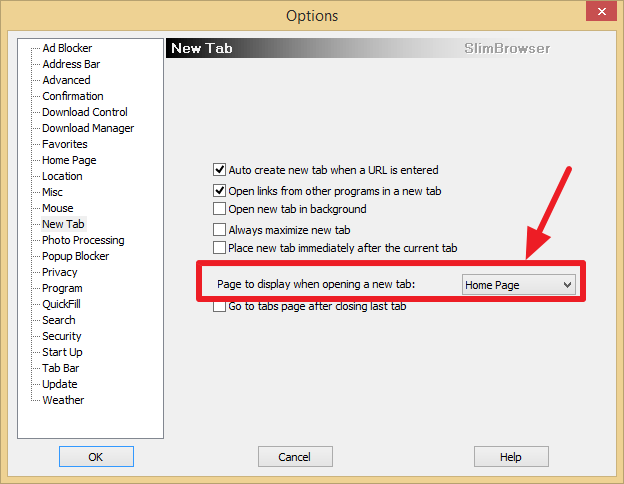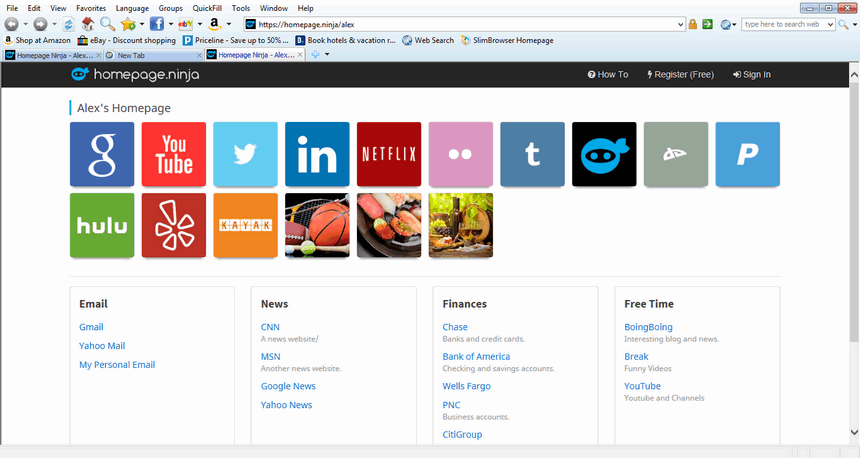How to Set Your Homepage on the SlimBrowser Browser
This article will show you how to change your custom homepage on SlimBrowser, so when you open your browser, it will go to your homepage. We will also show you how to update the settings so that the browser will go to your homepage when you open a new tab.
Step 1: Open SlimBrowser and Click on Tools
Open your SlimBrowser and click on the tools menu option that is on the menu bar.
Step 2: Select Options in the Tools Menu
After you click on "Tools", you will see a drop down menu with multiple items. Click on the "Options..." item to go to the browser's options settings.
Step 3: Select Home Page Options
Once the options window pops up, you'll see a menu on the left. Select the "Home Page" option.
Step 4: Update Homepage Options by Typing In Your Homepage Url
In the Home Page options, you will be able to type in your homepage link/URL. You can specify multiple home pages by typing in each homepage link/URL on a separate line. Also, make sure you have the "Open home page at startup" option selected/checked.
Step 5: Confirm Homepage Was Set
Confirm that you have typed in the correct home page web address. In this example, we are going to open up our homepage on the Homepage Ninja website when the browser opens.
Step 6: Close SlimBrowser and Open it Up Again
Close SlimBrowser and then open SlimBrowser up again. This is to make sure our settings are working. Since we set our homepage to our page on Homepage Ninja, we see our homepage when we open up the browser. This confirms that the homepage has been changed on your browser.
NOTE The homepage will open when you open SlimBrowser. However, it will not open your homepage when you open a new tab. We will cover how to do this next.
Step 7: Homepage is Set, but it Doesn't Open On New Tab
We have set the browser to open up your homepage when SlimBrowser is opened, but it currently won't open your homepage when you open a new tab. To do this, we need to go back to the options menu by clicking on "Tools" and then "Options".
NOTE Click on the top menu and select "Tools", then "Options"
Step 8: Select the "New Tab" Option in the Left Menu
Once you have the options window open, select the "New Tab" option in the left menu. This will let you set your new tab to open up your homepage.
Step 9: Select the Page to Be Displayed When Opening a New Tab
In the New Tab options, you'll see a drop down menu on the right. This will let you select what page to show when you open a new tab. You can select a blank page, your home page, or the tabs page. Select "Home page" so that your homepage will show when you open a new tab.
Step 10: Confirm New Tab Settings
Confirm your new tab settings and that it will go to your home page.
Step 11: Open a New Tab to Test Your Settings
Now you can open a new tab to see that it goes to your homepage that you typed in in the previous steps.